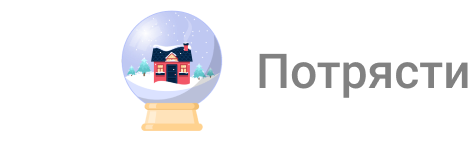Мне сказали, на пикабу читать инструкции не любят, ведь можно просто показать, куда ткнуть. Поэтому я постараюсь уложиться в минимум слов, чтобы оставить максимум места для тыкания.
Будем разбирать на примере Швейцарии из моей карты (точнее, уже подаренной):
Мы будем работать с shape-файлами.
Что такое shape-файлы
Это слои трех видов: точки, кривые, полигоны. В основном вы будете скачивать архив, в котором много файлов *.shp. Все они будут названы интуитивно понятно:
Waterways – реки, buildings – постройки и т.д.
Где найти shape-файлы
1. Geofabrik - собраны отдельные карты стран и городов, а также можно найти карту всего мира. Не смог на сайте найти административные границы. Возможно, потому что там собраны только физические карты.
Пример: Швейцария. Нас интересует архив *.shp.zip. Но его качать не нужно, так как слои слишком детальны.
Подходит, если вы собираетесь создавать карту области (например, ЦФО) на большом формате.
2. Openstreetmap - можно экспортировать любую выбранную область (сверху кнопка ЭКСПОРТ). Выбирается область приближением к нужному месту на карте.
Подходит, если вам нужно создать карту города, так как большую область сайт экспортировать не даст.
3. Mapzen - собраны карты крупных городов.
Подходит, если выбранная область города на сайте Openstreetmap слишком большая для экспорта, но весь ЦФО вам качать не нужно.
Пример: Москва.
4. Gadm - границы стран.
Подходит для одной страны, если нужна граница одной страны.
5. Naturalearthdata - если английский слабо прокачан, смело переводите в хроме и качайте нужные слои: административные границы (всех стран), реки, здания, дороги и многое другое. Можно также найти и наложить на карту изображение гор и глубины морей и океанов. Для удобства карты поделены по уровню масштаба (10 – наиболее детальные)
Подходит для больших областей (часть света, карта всего мира).
6. Mapcruzin - карты не такие подробные, как в Openstreetmap, но подробнее, чем Naturalearthdata. Удивительно, но и здесь административных границ я не обнаружил.
Подходит для карты небольшой страны, на небольшом формате (а4).
Пример: Швейцария.
7. Просто забивайте в поисковик “Нужная область” shape.
В чем открывать скачанные shape-файлы
Скачиваем Qgis. Не забываем про разрядность системы. Устанавливаем и запускаем ярлык:
Как работать в программе Qgis
Скачиваем с сайта Gadm границу Швейцарии:
В программе Qgis добавляем слой к проекту:
Жмем ОБЗОР. Выбираем файл CHE_adm0.shp из распакованного архива. Жмем ОТКРЫТЬ. Вы должны получить примерно следующее (цвет может отличаться):
Сразу обращаем внимание, что это полигон, и что вид Швейцарии не внушает доверия. Нам нужно изменить систему координат проекта. О координатах можно говорить много, но я скажу только необходимое:
1. В нашем проекте будем использовать систему Sphere Mercator.
Подходит для больших областей - весь мир или часть света. Вид будет привычен, как на интернет картах или картах на уроке географии.
2. На картах, где изображен весь мир, координаты сильно искажены. Поэтому наиболее правильно использовать координаты WGS 84. Но использовать их можно только на небольших областях (город, страна, область которой умещается в одной UTM zone).
Для небольшой области UTM zone ищите в поисковике.
Пример: для Парижа правильно использовать координаты WGS 84/ UTM zone 31N.
Примечание: чтобы понять почему только на небольших областях, загрузите границы России с системой координат для Парижа.
Меняем систему координат проекта:
Включаем галочку сверху Enable ‘on the fly’. В поиске ищем Sphere_Mercator. Выбираем. Жмем ОК. Любуемся результатом:
Добавим к проекту озера. Заходим на сайт Naturalearthdata. Скачиваем архив с озерами по верхней кнопке и дополнительные озера Европы по нижней. Добавляем к проекту файлы слоев с озерами (расширение *.shp).
Реки я хочу взять с сайта Mapcruzin. Одна Швейцария будет пусто смотреться, если скачать реки с Naturalearthdata. Нам нужны Switzerland Waterways. Добавляем к проекту файл слоя с реками (расширение *.shp).
Любуемся результатом:
Замечаем, что озера – это тоже полигоны. А нам нужен векторный файл из одних линий. Идем в меню:
И преобразуем по очереди два слоя озер (граница нам еще пригодится в качестве полигона). После преобразования слой автоматически добавится в проект, и будет назван "Линии из полигонов".
Совет: сразу переименовывайте автоматически добавленные слои после преобразований, а старые слои можно удалять из проекта.
Управление слоями расположено слева внизу:
Помимо удаления и переименования, можно перейти в свойства слоя, нажав правой кнопкой мыши по нему, и, например, изменить цвет слоя.
Теперь нужно удалить всё, что выходит за границы страны. Переходим в меню:
Исходный слой – слой, который нужно обрезать (например, реки). Слой обрезки – полигон, границы которого определят линию обрезки (полигон границы). По очереди обрезаем реки и озера, не забывая переименовывать слоя после автоматического добавления в проект и удалять ненужные слои, чтобы не путаться.
Осталось совсем немного! Преобразуем полигон границы в линию. Должно получиться нечто похожее:
Теперь необходимо пересохранить слои, чтобы создать единый слой (почему-то без пересохранения операция объединения вызывает стабильную ошибку). Правой кнопкой по слою/сохранить как.
Формат выбираем – AutoCAD DXF.
На строке File name нажимаем обзор, и выбираем место сохранения и имя файла.
И ОБЯЗАТЕЛЬНО не забываем выбрать систему координат нашего проекта - Sphere Mercator.
После сохранения слой автоматически добавится в проект с новым именем. Всплывающее окно будет спрашивать про систему координат. По умолчанию там стоит система, в который вы сохраните слой, поэтому просто нажимаем ОК. Проделываем данную процедуру для каждого слоя.
Осталось объединить слои. Заходим в меню:
Выбираем слои объединения, нажав многоточие в соответствующем пункте окна. Выбираем все необходимые слои. Нажимаем ОК. Нажимаем RUN. Все выскакивающие окна только уточняют систему координат. Везде нажимаем ОК. Сами знаете, что сделать со всем слоями, кроме результата объединения . Любуемся Швейцарией:
Сохраняем слой, как сохраняли предыдущие слои в формате AutoCAD DXF. Открываем в любом редакторе, который понимает данный формат (Corel Draw, Компас).
После открытия не забываем себе сказать, что вы великолепны.
Небольшой бонус до комментариев. Ответ на вопрос, который терзал мне душу около недели:
На этом все! Если возникнут вопросы - спрашивайте, стараюсь отвечать на все. Всем удачи и душевного спокойствия!