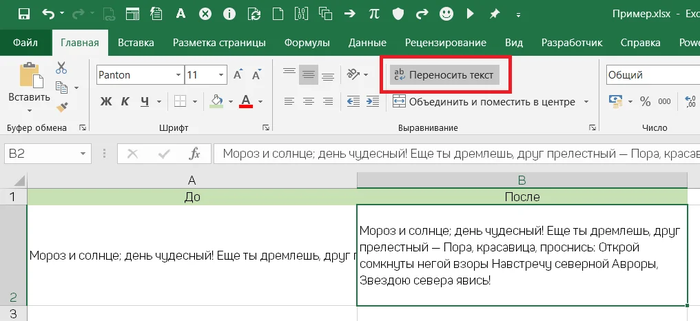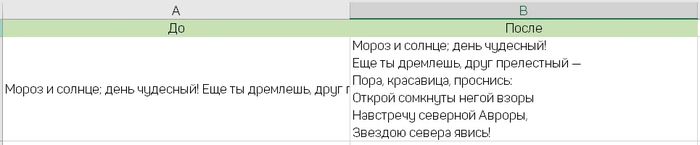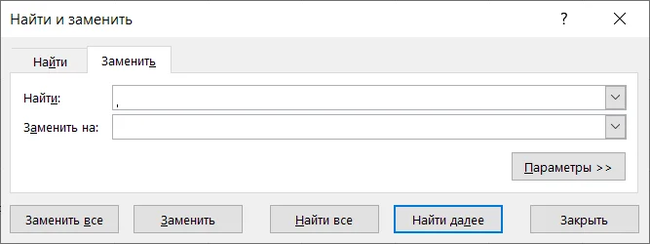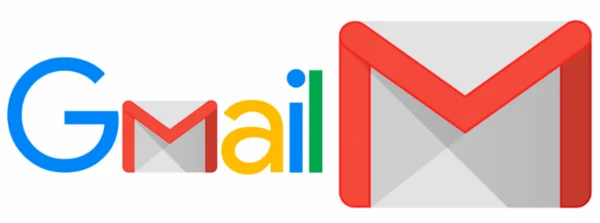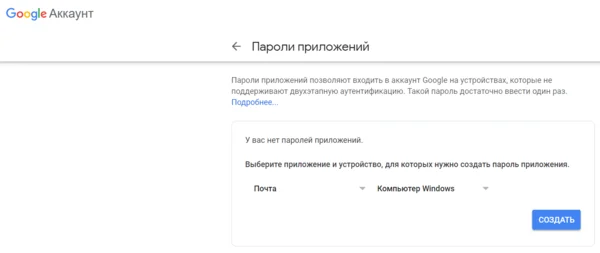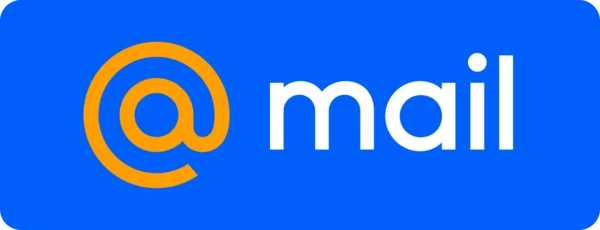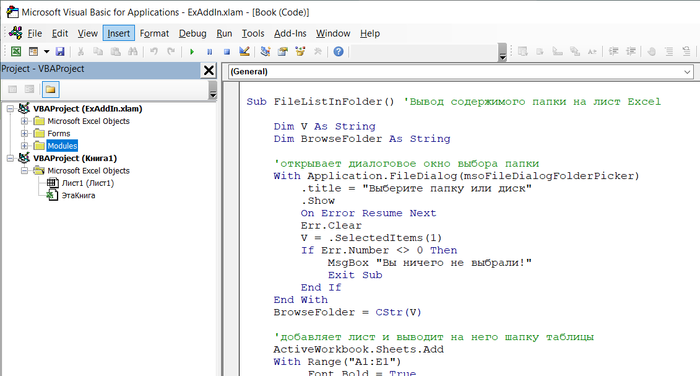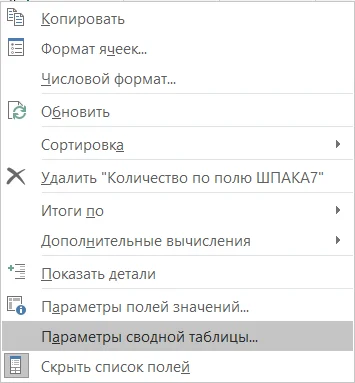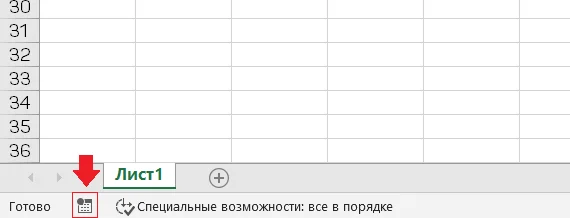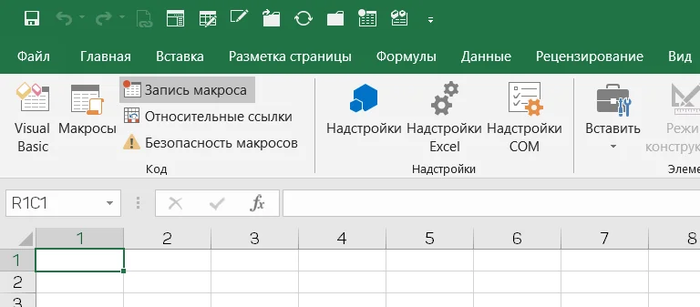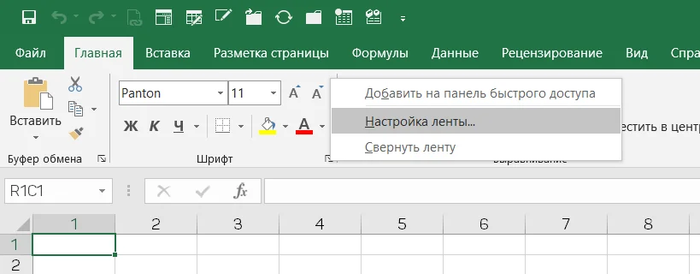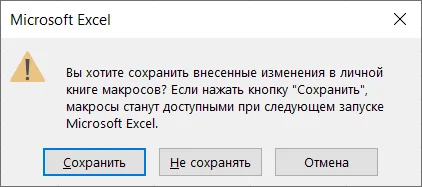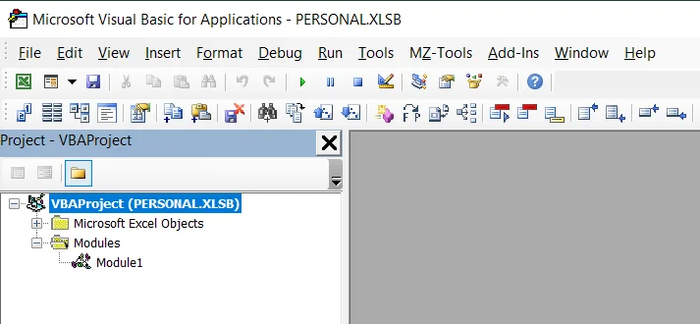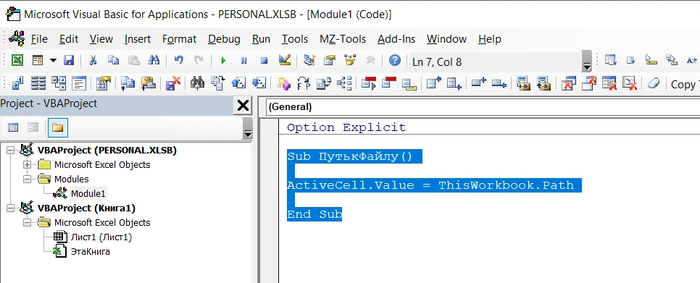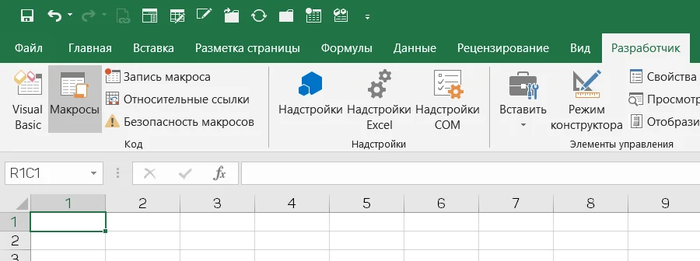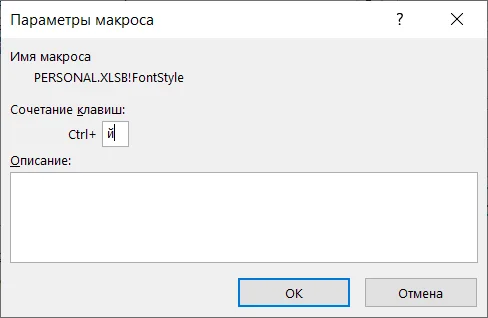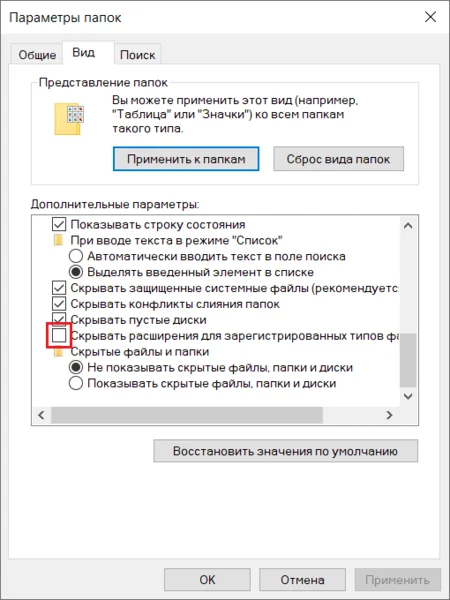Перенос строк в Microsoft Excel
В Excel существует возможность переноса текста в ячейке для его отображения на нескольких строках. Ячейку можно настроить для автоматического переноса текста или ввести разрыв строки вручную.
Короткое видео ⬇⬇⬇
Рассмотрим каждый из вариантов переноса подробнее и разберём обратную операцию –удаление переносов.
Автоматический перенос текста
Выделите на листе ячейки, которые требуется отформатировать.
На вкладке Главная ► Перенести текст (Выравнивание):
Данные в ячейке будут переноситься в соответствии с шириной столбца, при ее изменении.
Если текст отображается не полностью, то задана точная высота строки (столбца) или текст находится в объединенных ячейках.
Ручной ввод разрыва строки
Новую строку текста можно начать в любом месте ячейки.
1. Дважды щелкните ячейку или выделите ячейку, а затем нажмите F2, в которую требуется ввести разрыв строки.
2. Дважды щелкните в ячейке на место, в которое нужно вставить разрыв строки, и нажмите сочетание клавиш Alt+Enter:
Результат:
Автоматический перенос строк подходит далеко не всегда. Если нам нужны четкие отступы, используйте ручной перенос строк.
Удаление переносов строк
Ок, с переносами строк разобрались, а как быть в ситуации когда переносы не нужны?
В случае с автоматическими переносами, их просто нужно отключить, на вкладке Главная ► Перенести текст (Выравнивание).
Для спецсимволов сложнее, нужно будет сделать поиск и замену не печатаемого символа переноса каретки.
1. Выделите область в которой нужно удалить переносы.
2. Нажмите сочетание клавиш Ctrl+H, в открывшемся окне выделите курсором поле Найти и нажмите сочетание клавиш Ctrl+J.
Вроде ничего не произошло, но для Excel запрос для поиска понятен:
Нажмите Заменить. Готово!
Если в строке, до переноса, нет пробела замена его не добавит!
Не забудьте удалить невидимый символ в поле Найти, т.к. он остаётся в поле и может помешать в дальнейшем.
Решить задачу, можно встроенной функцией =ПЕЧСИМВ(), которая очищает текст от всех непечатаемых символов, включая переносы строк:
Если в строке, до переноса, нет пробела формула его не добавит!
Более продвинутый вариант, использование макросов:
Sub RemoveCarriageReturnsSelection() 'Удаление переноса каретки в выделенном диапазоне
Selection.Replace What:=Chr(10), Replacement:=" " ' заменяем перенос на пробел
Selection.Replace What:=Chr(160), Replacement:="" ' удаляем символ "похожий" на пробел
Selection.Replace What:=" ", Replacement:=" " ' удаляем двойной пробел
End Sub
Sub RemoveCarriageReturnsSheet() 'Удаление переноса каретки на листе
Cells.Replace What:=Chr(10), Replacement:=" " ' заменяем перенос на пробел
Cells.Replace What:=Chr(160), Replacement:="" ' удаляем символ "похожий" на пробел
Cells.Replace What:=" ", Replacement:=" " ' удаляем двойной пробел
End Sub
Спасибо, что дочитали до конца!
Было полезно? Ставьте лайк, пишите, что думаете в комментариях и подписывайтесь на канал, если еще не сделали этого.