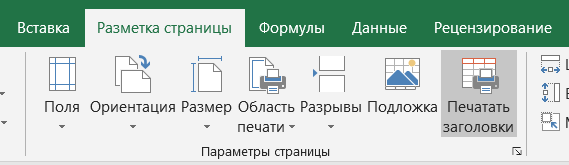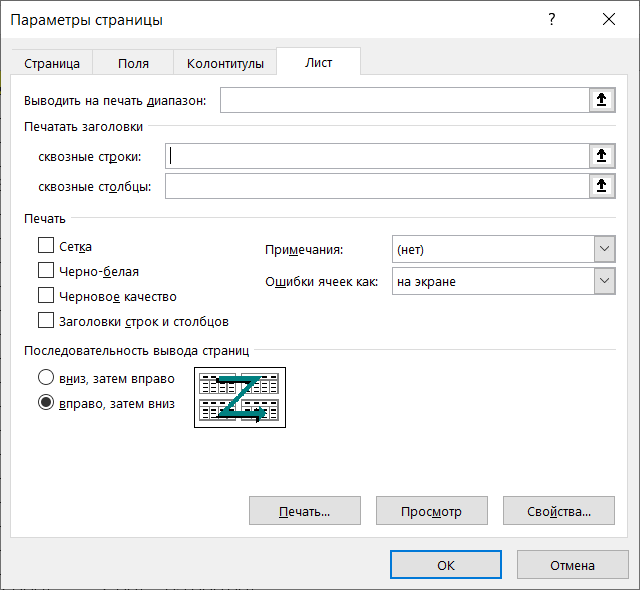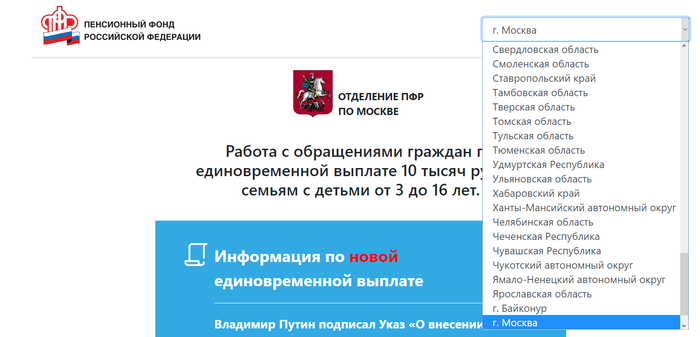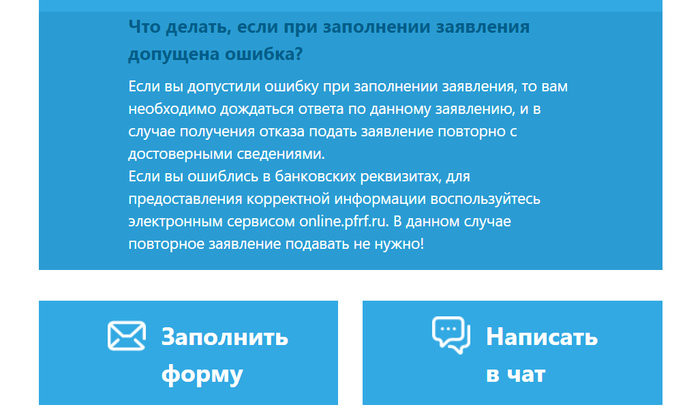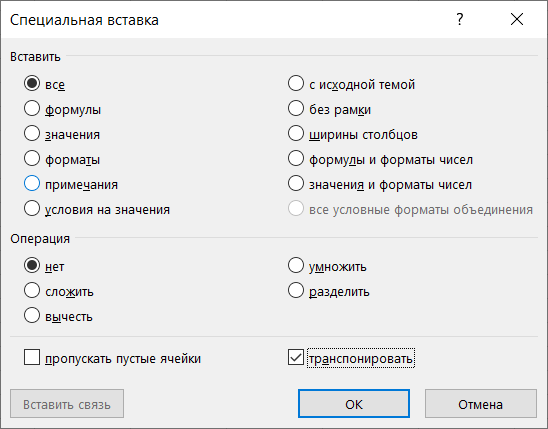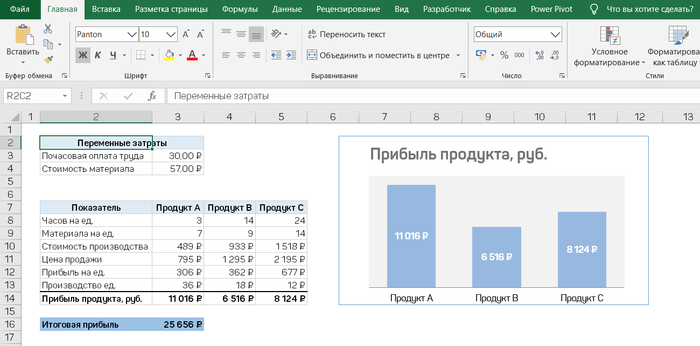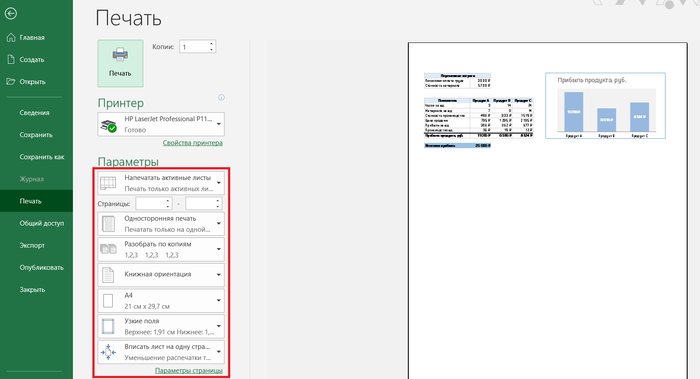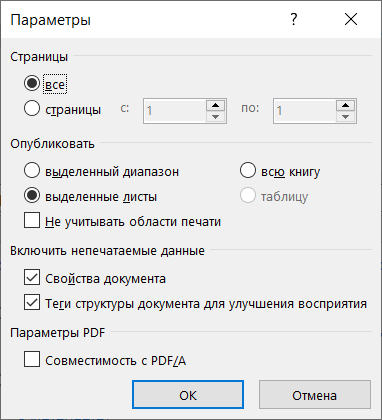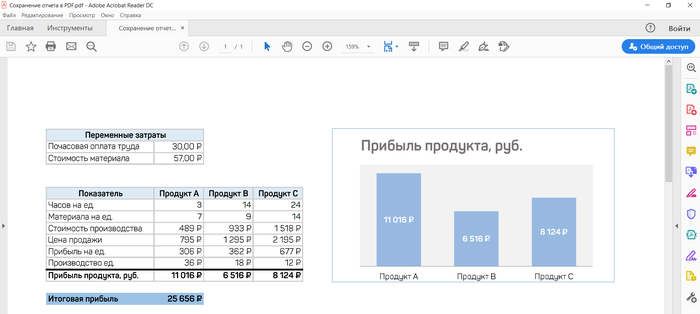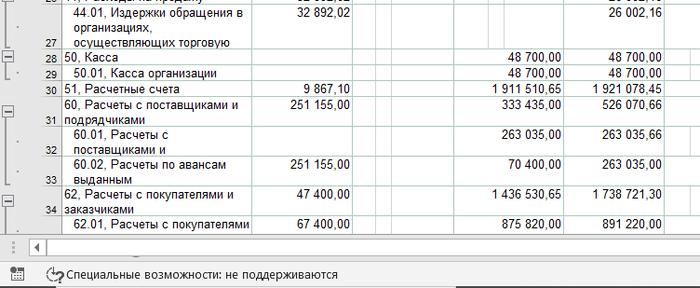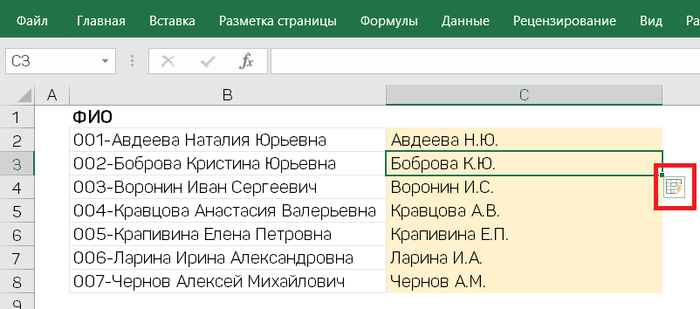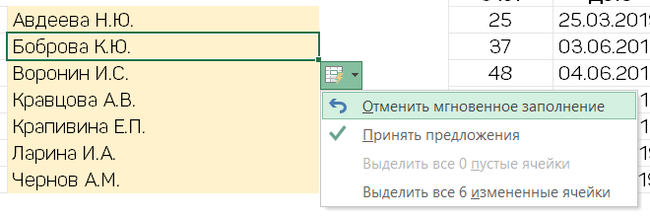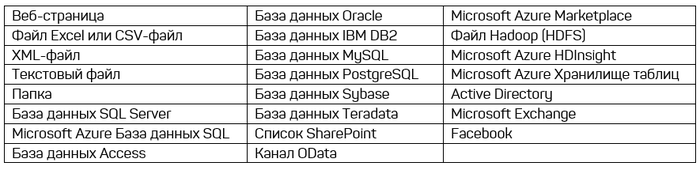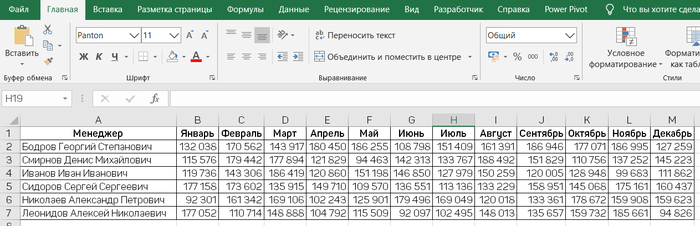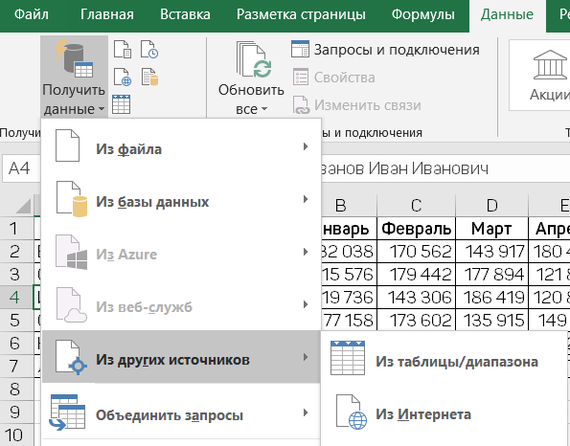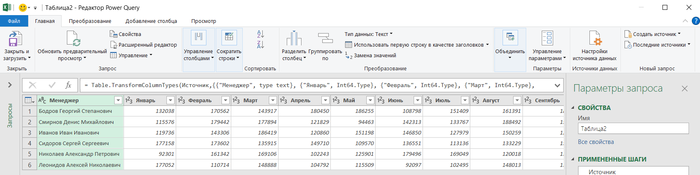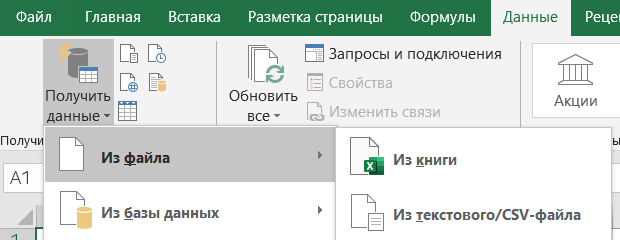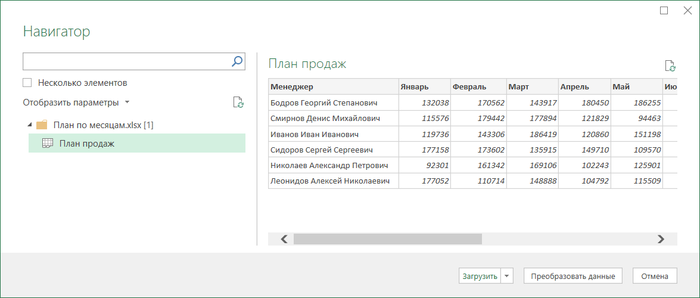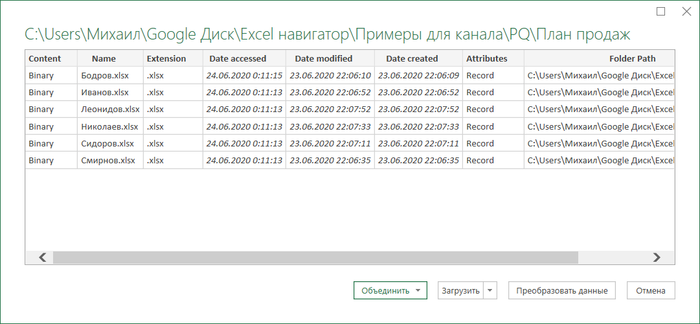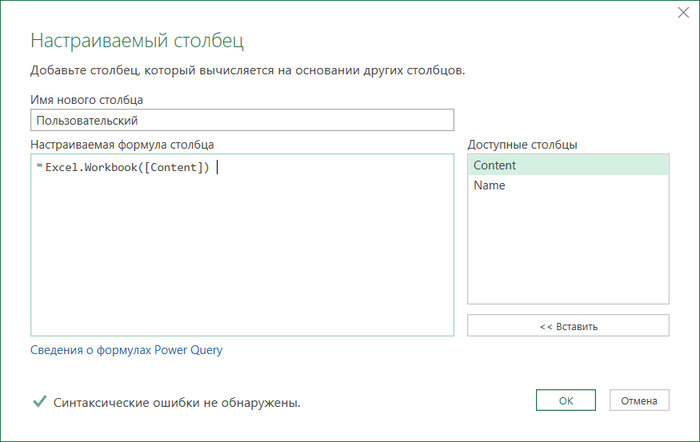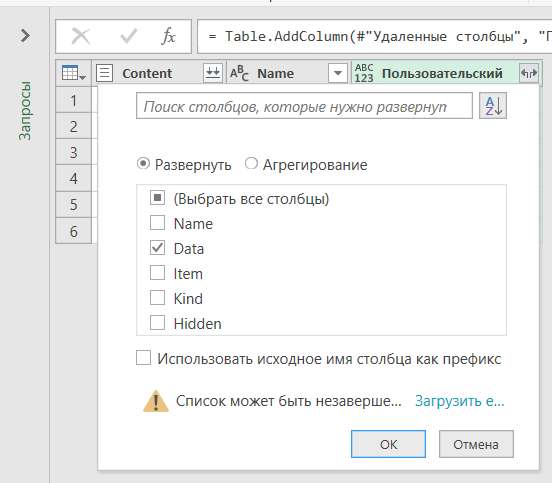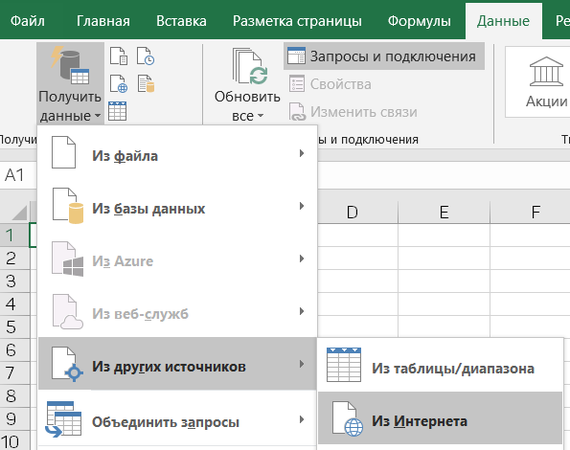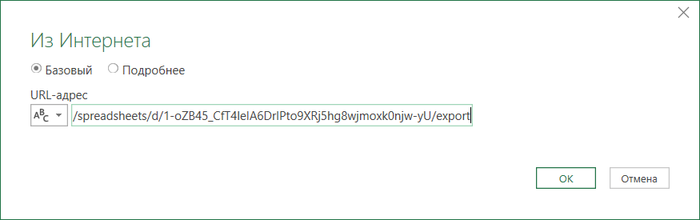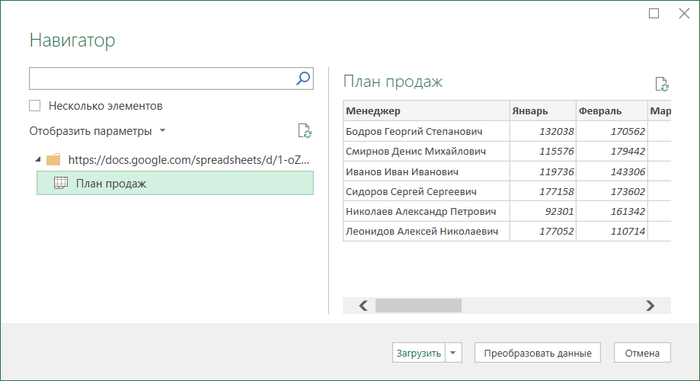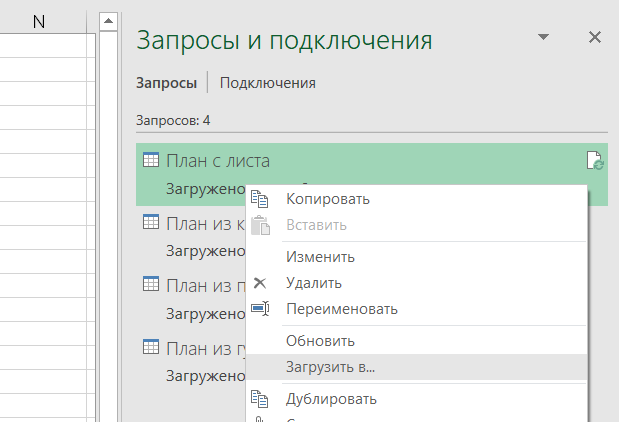ExceLifeHack
Выплаты на детей. Что делать, если вы допустили ошибку в заявлении?
Пост не по теме канала, но столкнувшись с бюрократией, не смог удержаться.
Неверно заполнили заявление, такое бывает. Ждёте поступления денег, а их все нет.
Проверьте статус заявления, выплата одобрена? Если да, звоните в отделение ПФР и выясняйте причину задержки. Ошибка в реквизитах? Как теперь её исправить?
Сайты Госуслуг и ПФР вам не помогут, в заявление невозможно внести корректировки или пояснения. Начинаем звонить в ПФР, вечно занято... Идем на сайт ПФР, регистрируемся на прием в клиентскую службу и идем подавать реквизиты лично... Есть вариант проще.
Создан отдельный портал по работе с обращениями граждан по выплатам. Информация размещена на официальном сайте ПФР, в разделе новости:
Зайдите на https://online.pfrf.ru и выберите свой регион:
На сайте представлена подробная информация по выплатам и отдельным FAQ ситуация с ошибками допущенными в заявлении:
Если допущена ошибка в банковских реквизитах, отправьте данные через форму, с указанием верных реквизитов.
Теперь остается только ждать. Кто сталкивался, пишите в комментариях, как выходили из ситуации.
Три способа перевернуть таблицу в Excel
Транспонирование - замена строк на столбцы, распространенная задача.
В статье разобраны три способа выполнения этой операции, каждый из которых хорош по-своему.
Короткое видео ⬇⬇⬇
Первый способ: Специальная вставка
Копируйте данные;
Встаньте в необходимом месте и нажав сочетание клавиш CTRL+ALT+V, или правая кнопка мыши (пкм), в меню иконка Транспонировать или выберите Специальная вставка:
В открывшемся окне поставьте галку напротив Транспонировать:
Готово.
Свойства: при обновлении данных в исходной таблице, данные в новой таблице не обновляются, это обычное копирование.
Способ второй: функция ТРАНСП
Выделите область, в которую необходимо вставить таблицу (в размер будущей перевернутой таблицы);
Введите =ТРАНСП(массив), где массив — это диапазон исходной таблицы;
Нажмите CTRL+SHIFT+ENTER, т.к. это формула массива и просто ENTER не сработает;
Готово.
Свойства: при обновлении данных в исходной таблице, данные в новой таблице обновляются.
Способ третий: транспонирование с помощью Power Query
В зависимости от версии вашего Excel, путь для загрузки в редактор может отличаться, подробнее в статье Power Query: мощь и простота работы с данными в Excel
Загрузите таблицу в редактор: Данные ► Получить данные ► Из других источников ► Из таблицы/диапазона;
Последовательно выполните действия:
1. Главная ► Использовать первую строку в качестве заголовка ► Использовать заголовки как первую строку;
2. Преобразование ► Транспонировать;
3. Главная ► Использовать первую строку в качестве заголовка;
Загрузите запрос: Главная ►Закрыть и загрузить ► Закрыть и загрузить в... ►Только создать подключение;
В окне Запросы и подключение ► пкм ► Загрузить в... ► Таблица.
На первый взгляд процесс кажется долгим, но стоит потренироваться и все будет быстро.
Надстройка Power Query имеет очень большие возможности использования и стоит времени на её изучение. Поверьте, все с лихвой окупится в будущем, если вы часто и много работаете в Excel.
Свойства: при добавлении или обновлении данных в исходной таблице, данные в новой таблице обновляются. Самый автоматизированный вариант, если вам нужны связанные данные. Связь может быть, как с таблицей в текущей книге, так и с другим файлом (-ами). Подробнее Excel Power Query: создание основных запросов
Как сохранить отчет Excel в формате PDF
Задаётесь вопросом, как сохранить отчет Excel (выделенную область, лист, файл целиком) в PDF формате? Все очень просто, видео покажет, последовательность сохранения отчета Excel в файл формата PDF. Действия схожи для всех приложений MS Office. Приятного просмотра ⬇⬇⬇
Алгоритм
Откройте файл:
Нажмите CTRL+P (откроется окно печати) или выберите Файл ► Печать, настройте Параметры печати:
Нажмите F12 или выберите Файл ► Сохранить, как, в открывшемся окне выберите место, куда сохранить будущий файл PDF, переименуйте при необходимости:
Нажмите Тип файла и выберите вариант PDF:
В Параметрах выберите вариант сохранения (все страницы или отдельные, книгу или диапазон), нажмите ОК:
Сохранить, Готово.
Как переместить строку или столбец в Сводной таблице Excel
Сводная таблица Excel, имеет не такой порядок столбцов и строк, как вам нужно, а сортировка фильтром не помогает??? Смотрим, как легко решить проблему ⬇⬇⬇
Как отобразить листы в файлах Excel, выгруженных из 1С
Отсутствие ярлычков листов в файле Excel, типичная ситуация для тех, кто хоть раз выгружал отчет из 1С. "Волшебная" программа 1С формирует файлы в форматах .xls и .xlsx без участия Excel. Поэтом в таких файлах, при открытии не видно отдельных листов, выглядит это так:
Как решить проблему и отобразить ярлычки??? Лучше один раз увидеть ⬇⬇⬇
Excel понятным языком: мгновенное заполнение
Вытащить часть текста, числа или дату из ячейки с данными, изменить регистр текста, формат даты, удалить лишние пробелы и не печатные символы, собрать данные из нескольких столбцов без использования сложных формул можно при помощи функции Мгновенное заполнение, доступно с версии MS Office 2013.
Функция автоматически подставляет данные, когда обнаруживает закономерность.
Короткое видео на тему ⬇⬇⬇
Алгоритм работы
Введите данные в требуемом формате в соседнем столбце:
Данные ► Работа с данными ► Мгновенное заполнение, или нажмите сочетание клавиш Ctrl+E:
Готово.
Отменить действие можно при помощи Пиктограммы с молнией:
Мгновенное заполнение работает и в Умных таблицах.
Важно:
- итоговые ячейки должны находиться рядом с определяемым столбцом (не важно слева или справа, главное в соседнем);
- идеально работает, если данные однотипные, например ФИО;
- ошибка или опечатка при наборе образца может привести к ошибкам заполнения итогового столбца или функция не сработает;
- всегда проверяйте полученные результаты;
- ошибку можно исправить, введя еще несколько раз данные в нужном формате в итоговый столбец.
Не работает Ctrl+E???
Чтобы включить, выберите Файл ► Параметры ► Дополнительно ► Параметры правки и установите флажок Автоматически выполнять мгновенное заполнение:
Еще интересное по теме Excel:
Excel Power Query: создание основных запросов
Короткое видео ⬇⬇⬇
В Power Query можно создавать различные виды запросов и подключений к данным:
Рассмотрим самые часто используемые: с листа книги (таблицы/диапазона), из книги, из папки, из Google Таблицы.
Названия вкладок могут отличаться в зависимости от версии Excel.
Для Excel версии до 2016 надстройка расположена на отдельной вкладке Power Query.
Создание запроса к данным листа книги
Откройте лист Excel с данными:
Вкладка Данные ► Получить данные ► Из других источников ►Из таблицы/диапазона:
Автоматически создастся "Умная таблица":
Нажмите ОК, откроется окно редактора Power Query:
В окне Параметры запроса ►Свойства ► Имя, можно изменить название запроса.
Загрузите запрос, окно редактора запросов, Главная ►Закрыть и загрузить ► Закрыть и загрузить в...:
Выберите вариант Только создать подключение или Таблица, указав расположение для выгрузки.
Создание запроса из книги
Вкладка Данные ► Получить данные ► Из файла ► Из книги:
В открывшемся окне укажите путь к файлу и нажмите Импорт:
В окне Навигатор выберите Лист или Таблицу, нажмите Преобразовать данные:
Загрузите запрос.
Создание запроса из папки
Вкладка Данные ► Получить данные ► Из файла ►Из папки:
В открывшемся окне укажите путь к папке и нажмите ОК:
Нажмите Преобразовать данные:
В редакторе удалите все столбцы, кроме двух первых, для этого выделите лишние столбцы зажав SHIFT, правая кнопка мыши по шапке столбца (пкм) ► Удалить столбцы:
Создайте пользовательский столбец, вкладка Добавление столбца ► Настраиваемый столбец, прописав в нём формулу Excel.Workbook([Content]):
В созданном столбце, выберите вариант Data, уберите галку Использовать исходное имя столбца как префикс ► ОК:
Разверните столбец:
Преобразуйте названия строк в заголовки столбцов, Главная ► Использовать первую строку в качестве заголовков:
Удалите повторяющиеся заголовки, используя фильтр, сняв галку:
Удалите лишние столбцы, пкм ► Удалить столбцы;
Загрузите запрос.
Создание запроса из Google Таблиц
Копируйте ссылку на файл в настройках доступа:
Из примера: https://docs.google.com/spreadsheets/d/1-oZB45_CfT4leIA6DrIP...
Откройте Excel;
Создайте запрос, Данные ► Получить данные ►Из других источников ► Из интернета:
Укажите путь к файлу, измените окончание ссылки с /edit?usp=sharing на /export и нажмите ОК:
В окне Навигатор выберите Лист и нажмите Преобразовать данные:
Загрузите запрос.
Проверить, что получилось: выберите в окне Запросы и подключение ► пкм ► Загрузить в...: