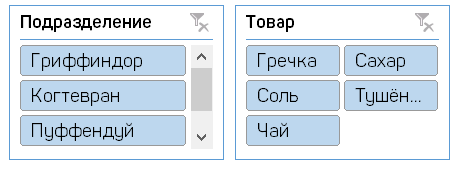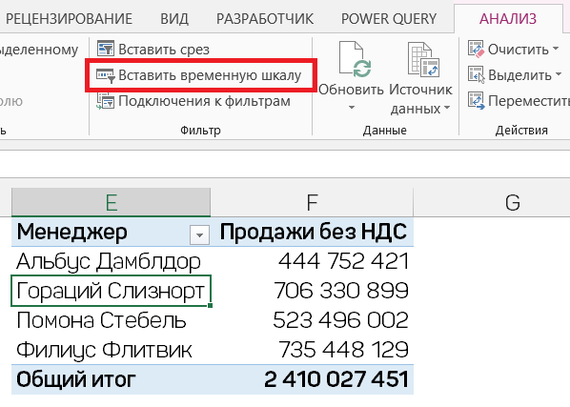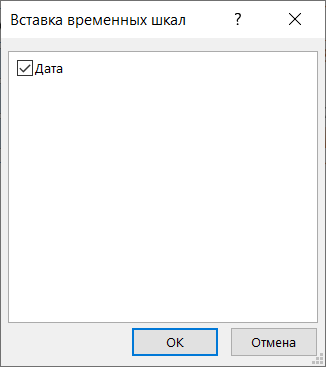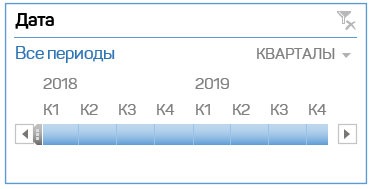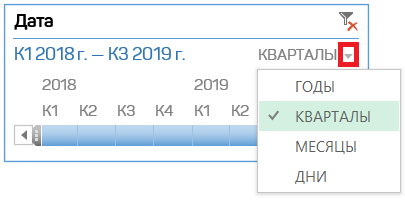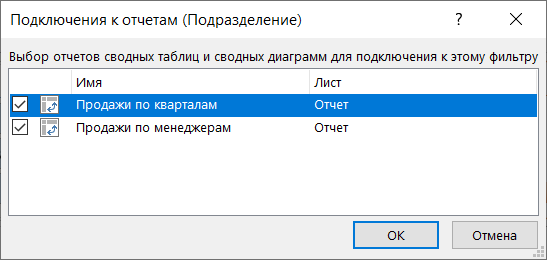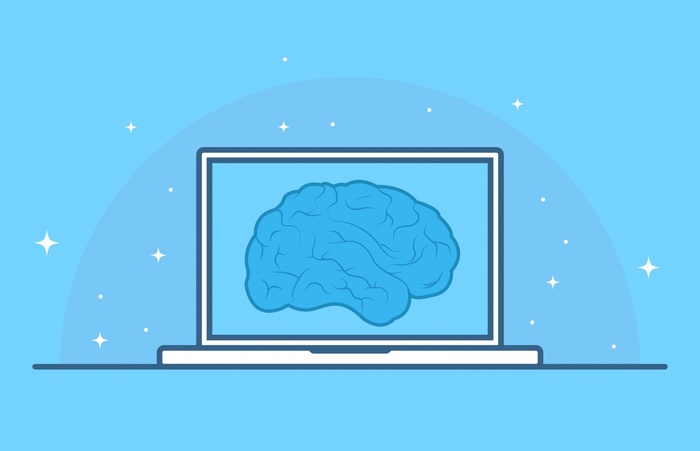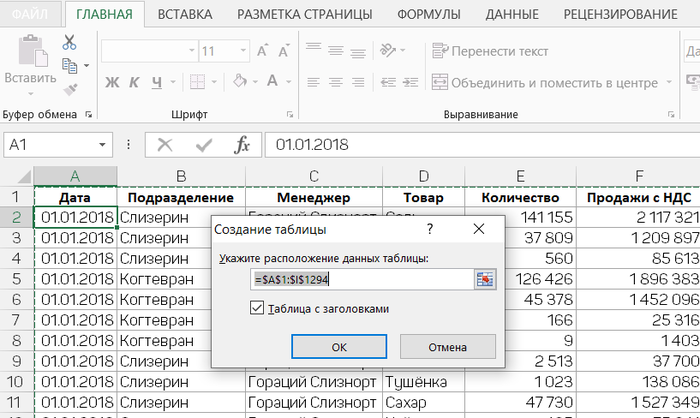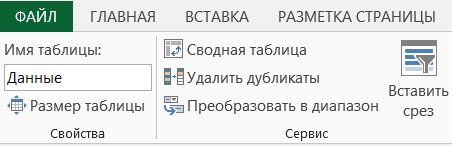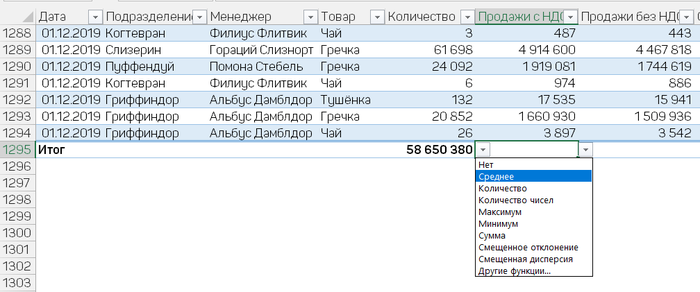Применение Временной шкалы и Срезов в Excel
Использование стандартных фильтров в Excel не всегда удобно и ограничено одной таблицей. Для увеличения продуктивности в Excel существуют удобные инструменты, такие как Временна шкала и Срез. Они позволяют быстро выбирать данные по заданным параметрам, в том числе для нескольких таблиц сразу.
Срезы можно использовать для "Умных" и Сводных таблиц, Временную шкалу только для Сводных.
Сводная таблица является по сути конструктором используя который можно быстро собрать нужные показатели по заданным критериям. Такие таблицы удобно применять для построения различных отчетов. Подробнее о Сводных таблицах смотрите статью: Сводные таблицы в Excel: как создать?
Срез
Срез представляет собой фильтр, вынесенный в отдельный графический элемент. Добавить один или несколько Срезов, для "Умной" или Сводной таблицы, можно на вкладке Анализ ► Вставить срез:
В появившемся окне выберите столбец или несколько столбцов по которым будем построен фильтр:
Либо, на закладке Вставка ► Срез.
Внешний вид Срезов:
Временная шкала
Временная шкала параметр динамического фильтра, позволяющий легко фильтровать данные по периоду времени на одном из четырех уровней годы, кварталы, месяцы или дни.
Чтобы добавить шкалу на лист, выберите на вкладке Анализ ► Вставить временную шкалу:
Так же можно добавить через вкладку Вставка ► Временная шкала.
В открывшемся окне установите галку на против Дата ► ОK:
Внешний вид Временной шкалы:
Чтобы производить фильтрацию Временной шкалой:
1. Нажмите на стрелку рядом с отображаемым временным уровнем и выберите нужный вариант (год, квартал, месяц или день):
2. Перетащите полосу прокрутки временной шкалы к периоду времени, который вы хотите выбрать;
3. В элементе управления отрезком времени нажмите левой кнопкой на плитку периода времени и зажав перетащите ее, будет выбран период.
Чтобы очистить Временную шкалу или Срез, нажмите на шкале в правом верхнем углу кнопку Очистить фильтр.
Как и Cрез для фильтрации данных, Временную шкалу можно добавить один раз и затем использовать в любой момент для изменения диапазона времени Сводной таблицы.
Настройка вида Временной шкалы и Среза
Временную шкалу или Срез можно переместить расположив в более удобном месте, изменить их размер или стиль.
Чтобы переместить фигуру, просто перетащите ее в нужное место на листе.
Чтобы изменить размер, нажмите на фигуру, затем выберите нужный размер, перетаскивая маркеры размера или задав его на вкладке Параметры.
Чтобы изменить стиль, нажмите на фигуру, отобразится меню Инструменты временной шкалы, выберите нужный стиль на вкладке Параметры.
Использование Временной шкалы и Срезов для нескольких Сводных таблиц
Если ваши Сводные таблицы имеют один источник данных, вы можете использовать одну Временную шкалу и несколько Срезов для фильтрации для нескольких таблица.
Щелкните на Временную шкалу или Срез, а затем выберите на вкладке Параметры ► Подключения к отчетам. В открывшемся окне выберите Сводные таблицы, которые вы хотите добавить:
Для использования Временной шкалы для "Умной" таблицы преобразуйте её в Сводную, на вкладке Конструктор ► Сводная таблица или Вставка ► Сводная таблица. Это очень удобно и даёт больше вариантов для маневра.
Подробнее о Временной шкале и Срезах смотрите в видео ⬇⬇⬇