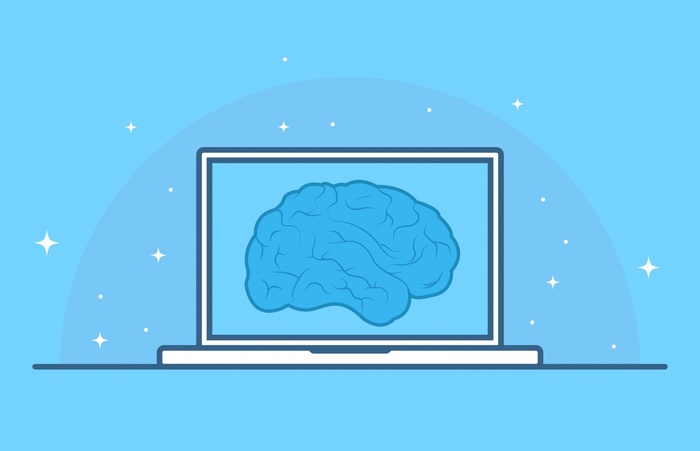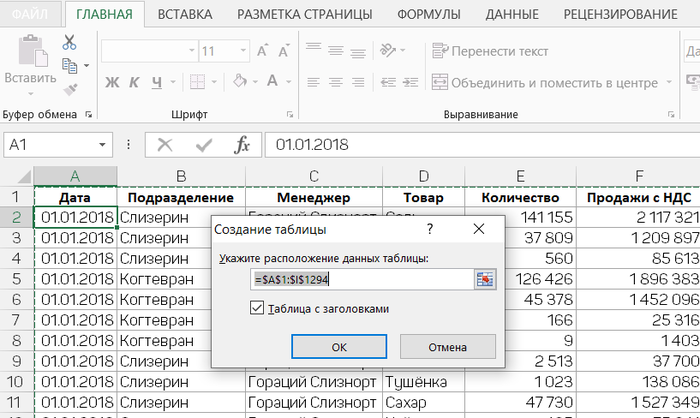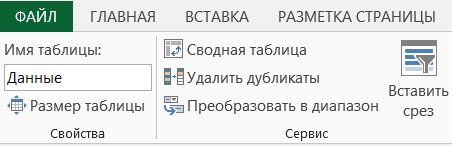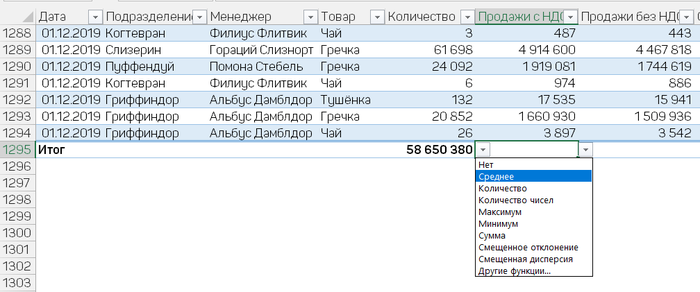В Excel много инструментов, о которых большинство пользователей не подозревают или сильно недооценивают. Одним из таких являются Таблицы.
Разве данные в Excel имеющие структуру таблицы – это не таблица?
Отвечу вам: Нет.
То что вы считаете таблицей, представляет собой Рабочую область листа.
Таблица – это объект, имеющий свое название, внутреннюю структуру, свойства и преимущества по сравнению с обычным диапазоном ячеек.
Создание Таблицы
Для создания Таблицы встаньте на Рабочую область листа содержащую данные для создания таблицы и нажмите сочетание клавиш CTRL+T(L). В появившемся окне вы можете изменить диапазон выделения данных для построения таблицы, нажмите ОК.
Так же для преобразования диапазона в Таблицу можно выделить выделите любую ячейку диапазона с данными, затем выбрать последовательно Вставка ►Таблицы ►Таблица.
Переименование Таблицы
В вашем файле планируется несколько Таблиц? Есть смысл присвоить для каждой Таблицы свое имя. Это облегчит их дальнейшее использование (например, при работе в Power Query или Power Pivot).
Для переименования установите курсор в любую ячейку Таблицы, в появившемся окне Конструктор в разделе Свойства введите новое имя в поле Имя таблицы:
Свойства Таблицы
1. Заголовки таблицы берутся из первой строки исходного диапазона.
При прокрутке вниз названия столбцов Таблицы (шапки) заменяют названия столбцов листа, следовательно дополнительное закрепление столбцов не требуется:
2. В таблицу по умолчанию добавляется фильтр, который можно убрать на вкладке Конструктор или сочетание CTRL+SHIFT+L:
3. При введении формулы в одну ячейку, она сразу копируется на весь столбец, т.е. формулу не нужно протягивать в вручную.
4. При добавлении в таблицу новых столбцов и строк они автоматически включатся в Таблицу. При наличии формул они автоматически применяются для новых данных.
5. Добавить строку итогов (суммирование, среднее и др.) для столбцов Таблицы можно сочетанием клавиш CTRL+SHIFT+T:
Настройка Таблицы
Изменить внешний вид Таблицы, вывести итоги, удалить дубликаты, создать Сводную таблицу, переименовать или удалить её можно на вкладке Конструктор.
Для использования Временной шкалы для Таблицы преобразуйте её в Сводную, на вкладке Конструктор ► Сводная таблица или Вставка ► Сводная таблица.
Преобразование Рабочей области в Таблицу является обязательным условием для использования возможностей Power Query и Power Pivot.