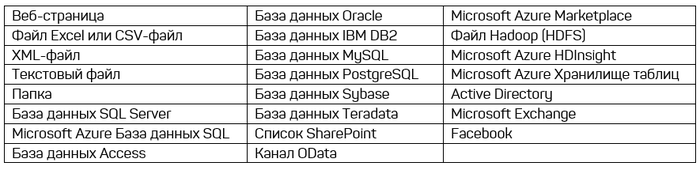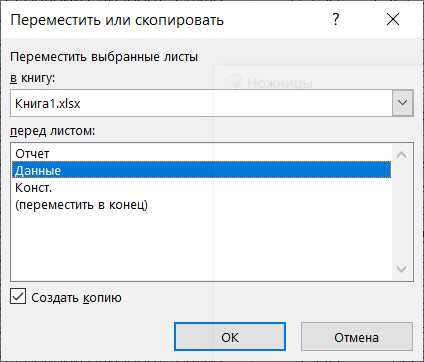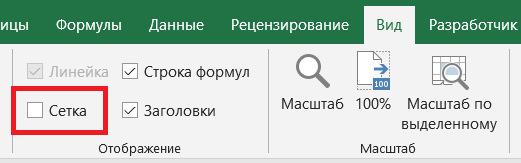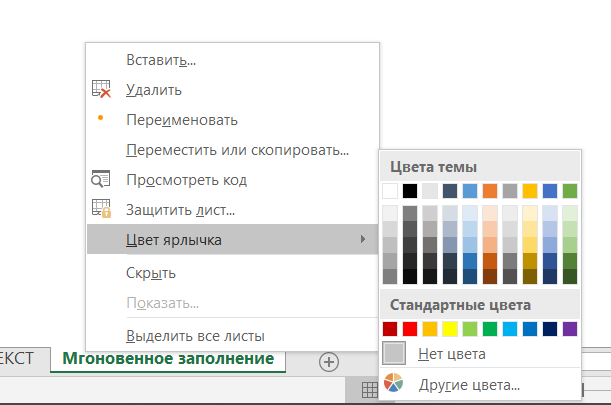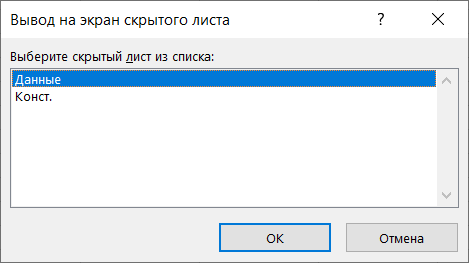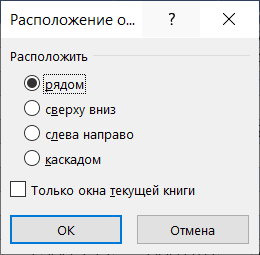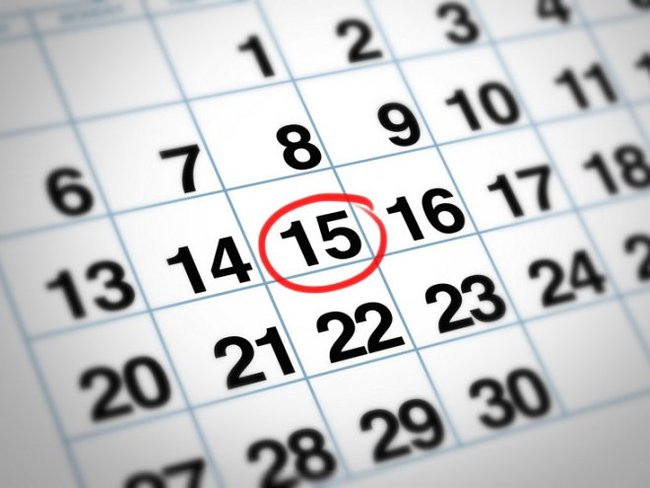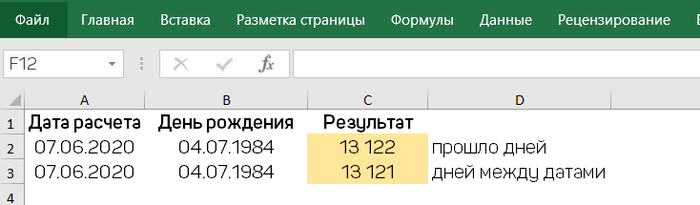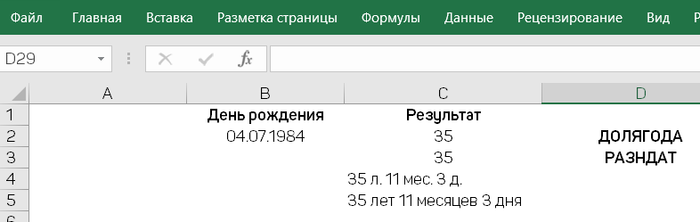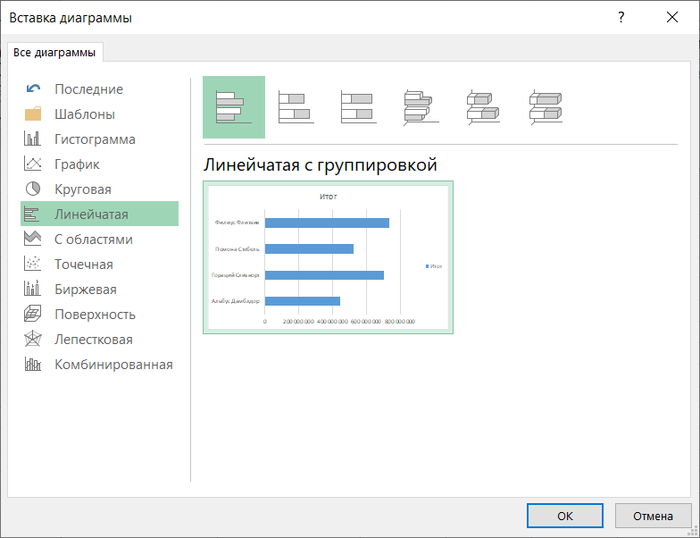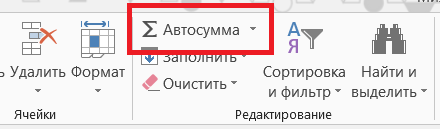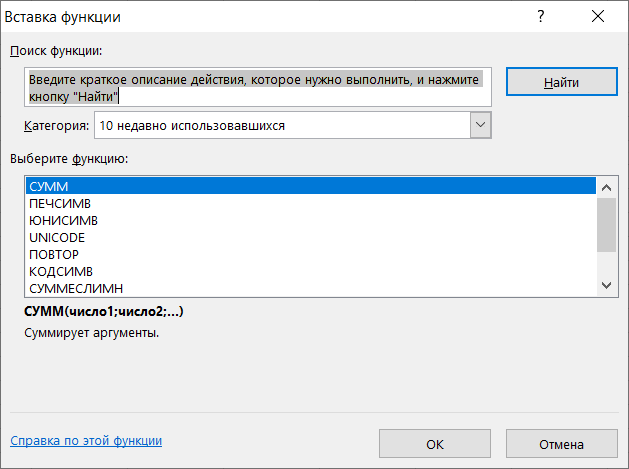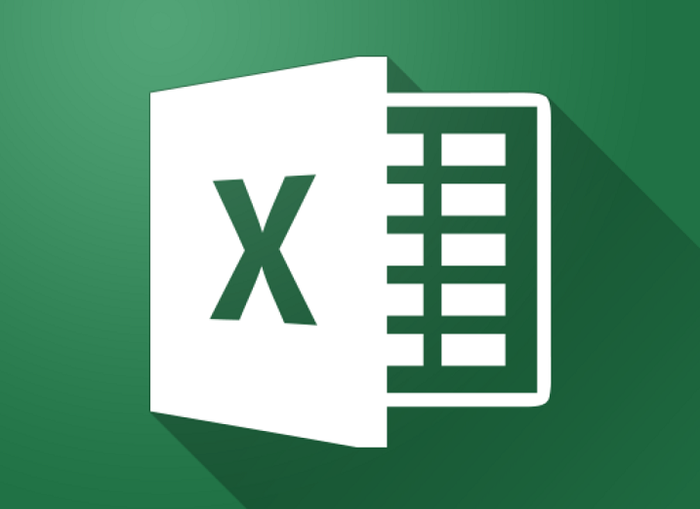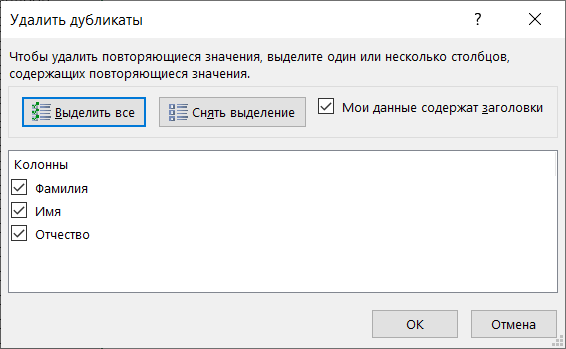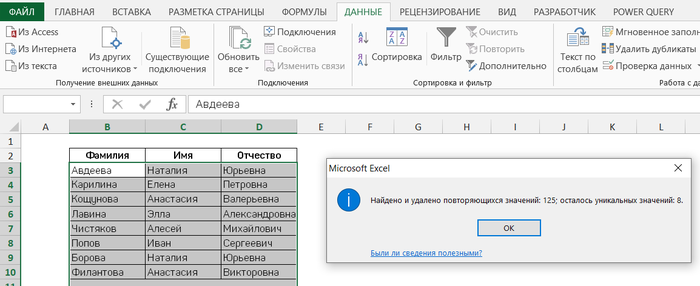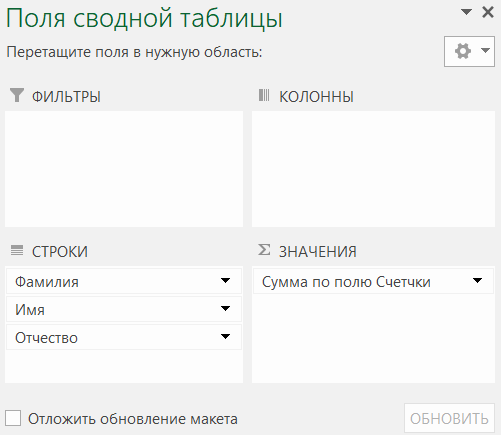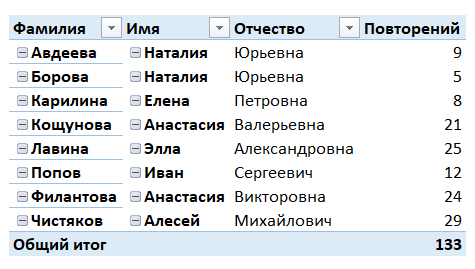Power Query: мощь и простота работы с данными в Excel
"Ручной привод" в работе с данными, частое явление. Многие пользователи Excel, обрабатывают данные "привычным" для себя способом, с минимальной автоматизацией, тратя кучу времени. Мало, кто слышал и использует волшебный инструмент — Power Query.
Почему Power Query?
Power Query — технология подключения к данным, с помощью которой можно обнаруживать, подключать, объединять, преобразовывать и уточнять данные из различных источников для последующего анализа. Функции Power Query доступны в Excel и Power BI.
Аргументы ЗА изучение надстройки:
1. Простой способ преобразовать данные, без использования формул и сводных таблиц;
2. Быстрый способ, вы можете много сделать с данными, в несколько кликов мыши;
3. Разовая настройка, сформируйте запрос один раз и обновляйте его, когда происходит изменение данных в источнике, или настройте автоматическое обновление.
Возможности Power Query
Используя надстройку, вы сможете быстро:
1. Загружать данные из широкого спектра источников и подключаться к ним:
2. Собирать данные из файлов всех основных типов данных (XLSX, TXT, CSV, JSON, HTML, XML...), по одному или несколько за раз, например из всех файлов указанной папки или непосредственно с листа(-ов) книги;
3. Выполнять слияние источников данных для дальнейшего анализа и моделирования с помощью Power Pivot и PowerView;
4. Выполнять очистку данных от мусора;
5. Причёсывать данные: исправлять регистр, числа-как-текст, разбирать текст на столбцы и склеивать обратно, делить дату на составляющие (год, квартал, месяц, день недели...) и т.д.;
6. Настраивать представление таблиц: используя фильтры, сортировку, изменение порядка столбцов, транспонирование, добавление итогов, разворачивая кросс-таблицы в плоские и сворачивать обратно;
7. Подтягивать данные из одной таблицы в другую по совпадению одного или нескольких параметров, заменяет знакомую многим функцию ВПР и ее аналоги.
Power Query: где искать, как установить?
Для Excel 2016, 2019 или Office 365: надстройка уже находится на вкладке Данные ► Получить и преобразовать:
Для версий 2013 и 2010: загрузите надстройку (официальный сайт Microsoft) выбрав версию, подходящую для вашего устройства. Как только вы загрузите файл, откройте его и следуйте инструкциям.
После этого автоматически откроется вкладка POWER QUERY на ленте:
Если вкладка не появилась, вам нужно ее отобразить:
1. Перейдите на вкладку Файл ► Параметры ► Надстройки;
2. В опциях Надстройки выберите Надстройки COM, нажмите Перейти;
3. Отметьте галочкой Microsoft Power Query for Excel ► ОК, вкладка появится на ленте.
Редактор запросов
Окно редактора запросов, содержит следующие элементы:
1. Лента редактора запросов: Файл, Главная, Преобразование, Добавление столбца, Просмотр;
2. Запросы — окно с перечнем созданных запросов, можно свернуть / развернуть;
3. Строка формул, можно отобразить или скрыть в меню Просмотр ► Панель формул;
4. Сетка предварительного просмотра, в которой выводятся результаты каждого шага запроса;
5. Меню для редактирования данных, открывается при нажатии на шапку столбца правой кнопкой мыши;
Панель параметры запроса:
6. Свойства — редактируемое поле названия запроса;
7. Примененные шаги запроса, включающая каждый шаг запроса. Шаги можно редактировать, выбирая в списке, изменять последовательность шагов, добавлять новые или удалять.
Power Query — запросы, которые может создавать любой, указывая системе, куда обратиться и какие действия выполнить. Команды записываются на языке М. Язык не требует знаний и навыков программиста: код генерируется автоматически. При помощи мыши вы можете решать почти все задачи, стоящие перед вами. Но иногда запрос нужно все-таки поправить, еще реже – написать полностью вручную.
Далее, выйдет серия статей о работе в Power Query, подписывайтесь, чтобы быть в курсе.