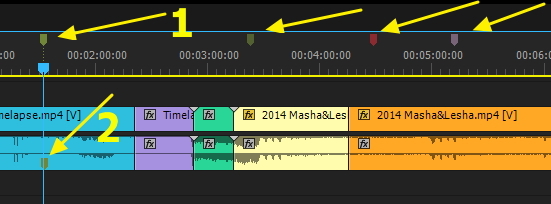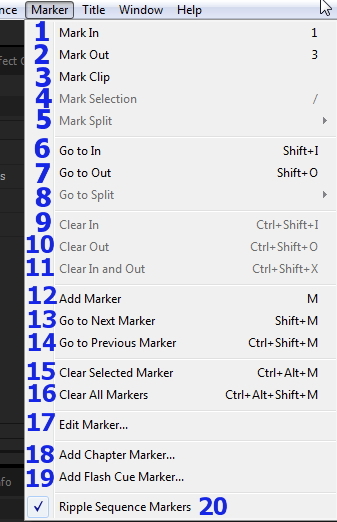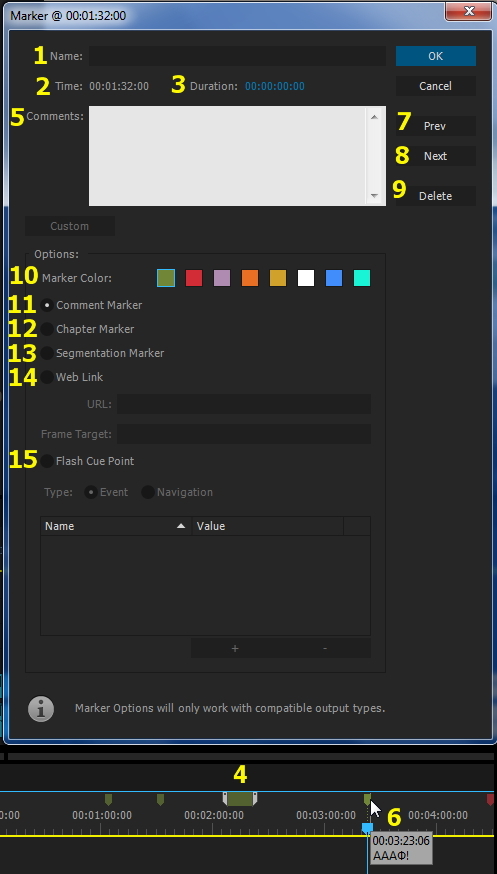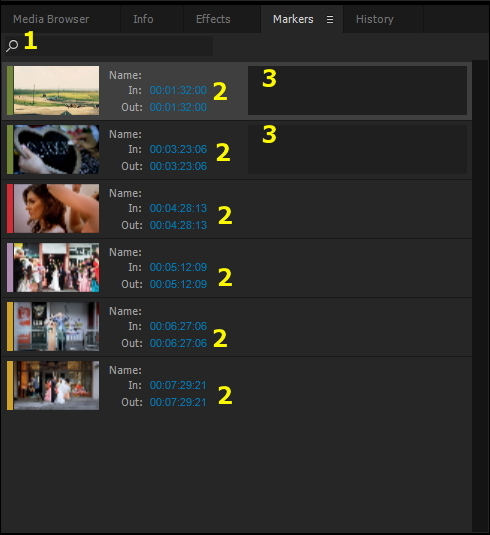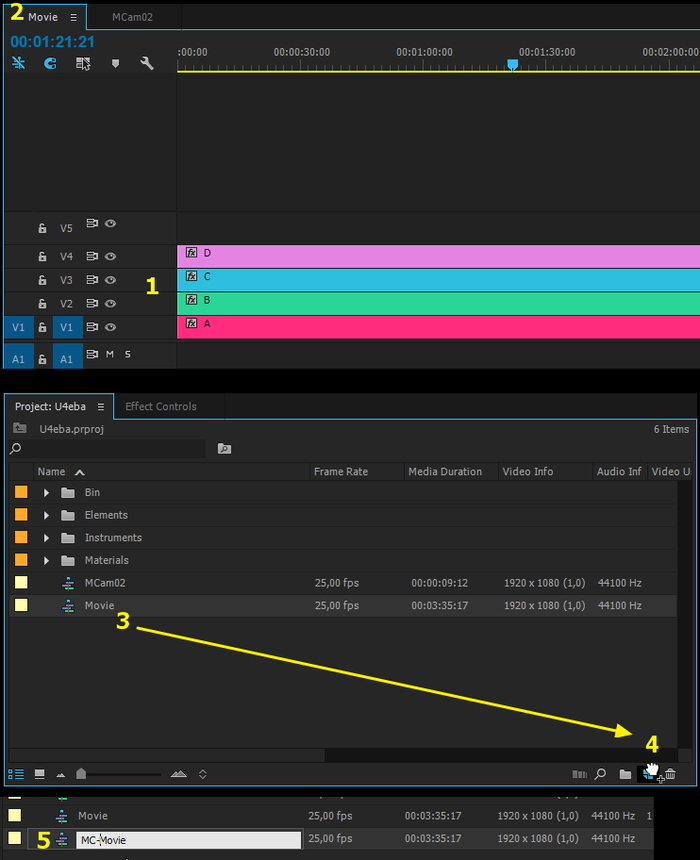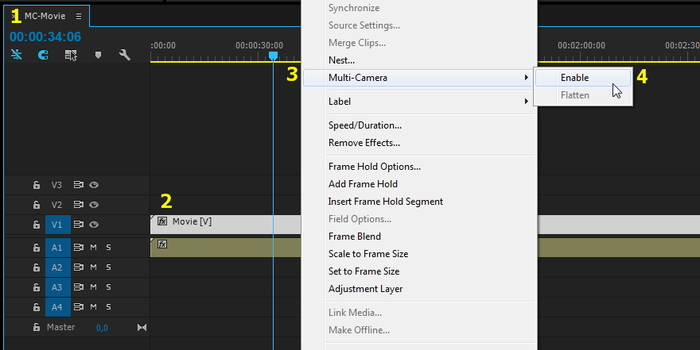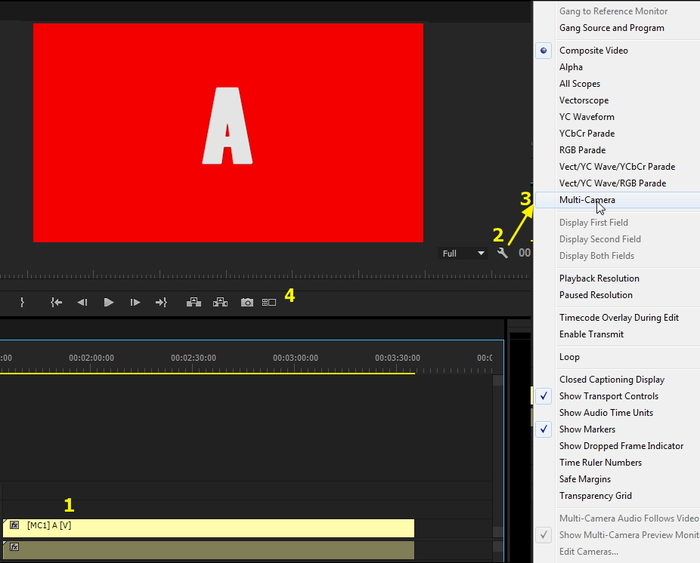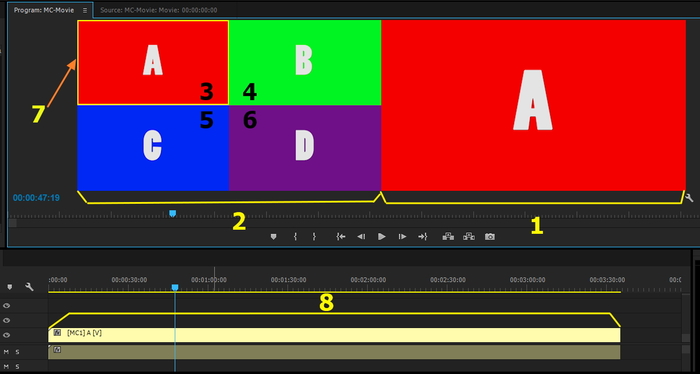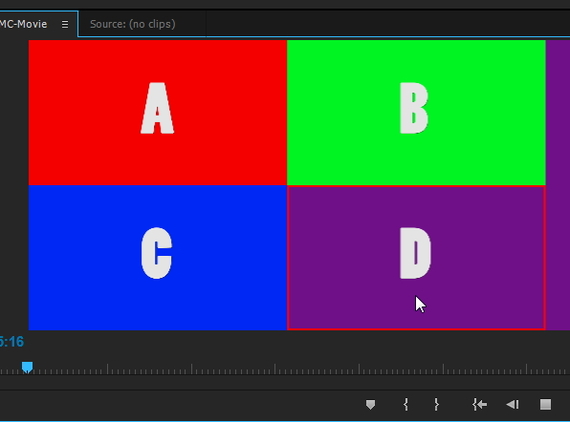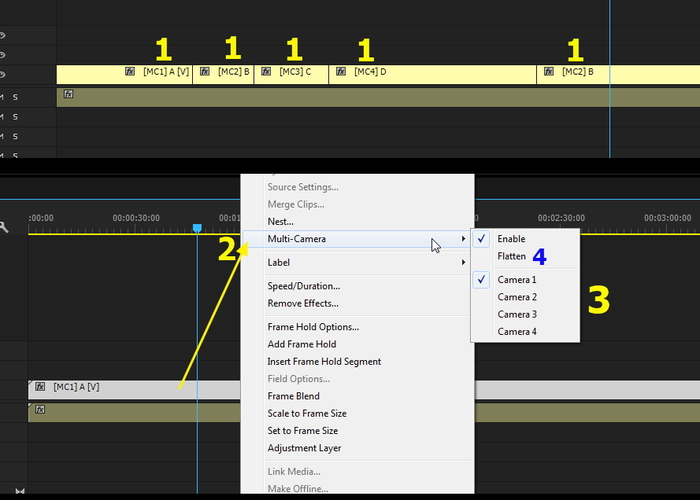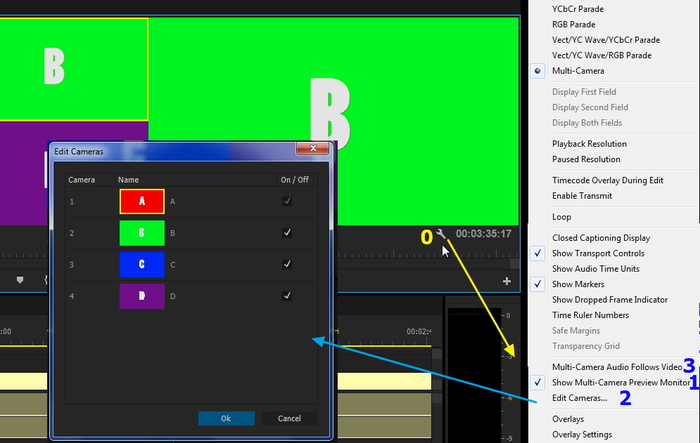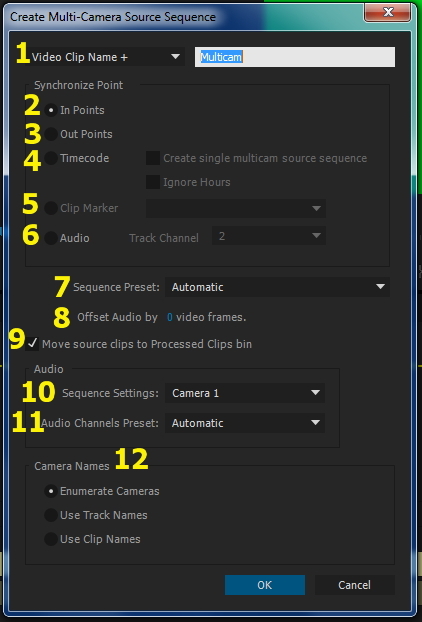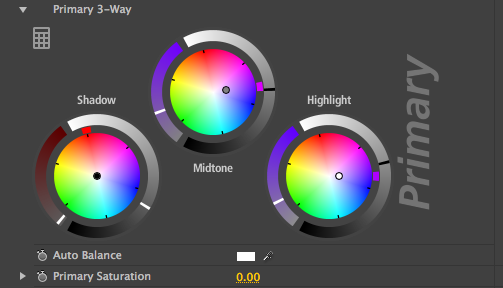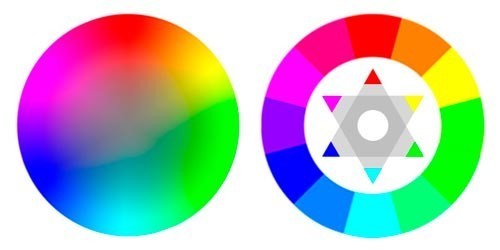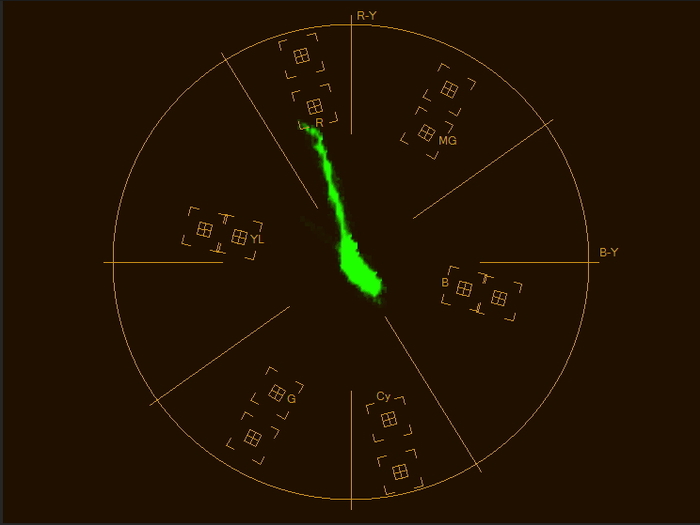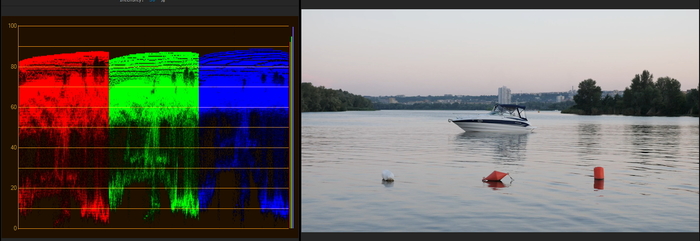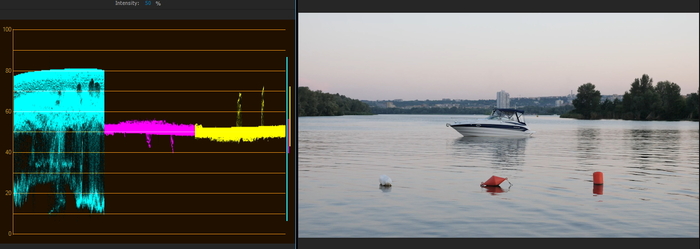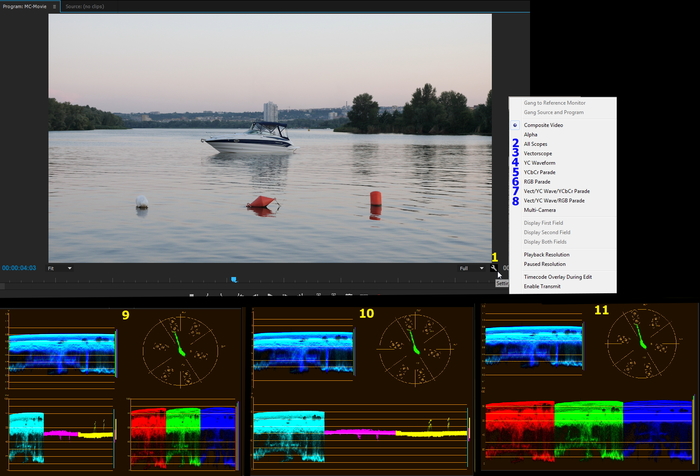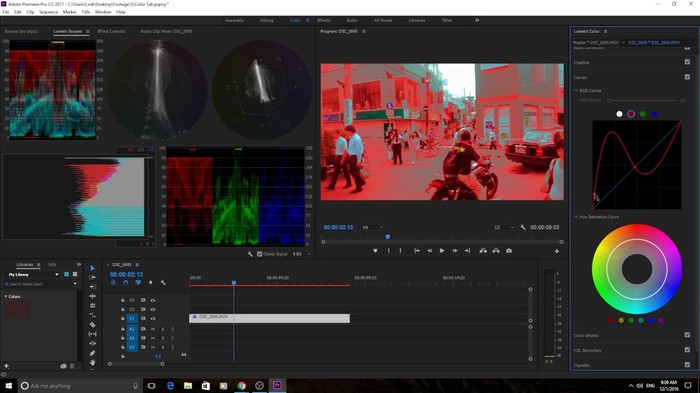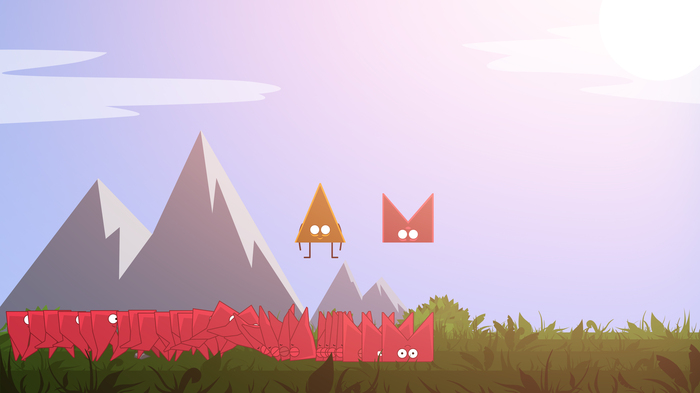Видеомонтаж от А до Я (часть 9)
Добрый день Пикабу!
Продолжаем разбор программы Premiere Pro.
Предыдущие части:
Часть 1 / Немного информации по цифровому видео.
Часть 2 / Немного информации по теории видеомонтажа.
Часть 3 / Начало по интерфейсу Premiere Pro (окно Project).
Часть 4 / Окна Source, Program, Timeline.
Часть 5 / Разбор инструментов.
Часть 6 / Действия с клипами на таймлайне.
Часть 7 / Вступление в эффекты.
Часть 8 / Основы анимации.
А сегодня коротко поговорим о маркерах, мультикамере и инструментах для цветокоррекции.
1. Маркеры в Adobe Premiere Pro.
Иногда нужно отметить место в секвенции, либо файле, к которому нужно вернуться позднее, либо нужно отметить какой-либо фрагмент, добавить к ним комментарий, отметить что-то для коллег, с которыми работаете над проектом, или синхронизировать два фрагмента на таймлайне. Для этого нам и нужны маркеры.
Именно маркерами можно отметить определенные значения времени и добавлять к ним комментарии. Когда мы устанавливаем маркеры на клипе, он добавляется в метаданные файла клипа – это значит, что если после этого вы откроете этот файл в другом проекте Premiere Pro, то там отобразятся те же установленные маркеры. Маркеры применяются только для информации и не изменяют видео. Маркеры окрашены в разные цвета для удобства распознавания.
Маркеры можно ставить как на секвенции (1), так и на клипах (2). Не важно где вы поставили маркер на клип (в секвенции, или в окне Source), он все-равно будет отображаться везде. Маркеры можно перемещать – просто потянув их в сторону. На них действует Snap. Маркеры можно удалять, выделив маркер и нажав ПКМ на нем и Сlear Selected Marker.
Дальше рассмотрим выпадающее меню Marker. Тут можно работать не только с маркерами, но и точками входа/выхода. Это меню работает во всех окнах программы – т.е. вы можете поставить точку входа/выхода или маркер как в секвенции, так и, например, в окне Source.
Мы можем поставить точку входа (1) или выхода (2), отметить точкой входа и выхода клип (3), либо выделенные элементы (например выделив клипов) (4). Mark Split (5) отвечает за независимую расстановку точек входа\выхода для аудио и видео дорожек клипа. Т.е. для видео будут одни точки входа/выхода, а для аудио – другие.
Тут же присутствуют элементы навигации – можно перейти (поставить курсор на таймлайне) на точку входа (6) / выхода (7), либо на любую из точек из п.5 (8).
Провести очистку точек тоже можно через это меню – можно очистить точку входа (9) / выхода (10), либо и точку входа, и точку выхода (11).
Теперь перейдем к маркерам. Мы можем поставить маркер (12), проводить навигацию по маркерам – переходить на следующий (13) или предыдущий (14), а также удалять выделенный (15) или все (16) маркеры на таймлайне. Редактируются маркеры тоже через данное меню (17) и двойным нажатием на маркер на таймлайне. Тут же можно добавить маркер главы (18) и маркер ключевой точки Flash (19).
Пункт Ripple Sequence Markers (20) влияет на поведение маркера при удалении/добавлении клипов на таймлайне – если галка стоит, то маркеры будут сдвигаться, как и клипы при Ripple Delete или Insert.
Пункты, которые описаны, также доступны при нажатии правой кнопки мыши на таймлайне.
По выбору пункта Marker – Add Marker (12), либо по нажатию на кнопку М, на таймлайне в месте положении курсора, добавится маркер. При повторном нажатии на М, либо по двойному щелчку на маркере – откроется окно редактирования маркера.
В окне редактирования маркера мы можем поменять его параметры: задать имя (1), увидеть тайм-код положения маркера (где он стоит) (2), поменять его продолжительность (3) – маркер может быть не только точкой, но и отрезком (4). Также тут можно написать комментарий к маркеру (5). Имя маркера и комментарий показываются при наведении мыши на маркер на таймлайне (6).
Если нам нужно перейти на следующий/предыдущий маркер – можно воспользоваться кнопками навигации – перейти на следующий (7) или предыдущий (8) маркер, а также удалить маркер, который сейчас редактируется (9).
Среди прочего, мы можем выбрать цвет маркера (10) и его тип (11 – 15).
В Adobe Premiere Pro есть следующие типы маркеров:
• Сomment Marker (11) – Маркер комментария – Универсальный маркер, предназначен в основном для комментирования. Ему можно присвоить имя, задать длительность и указать комментарий.
• Сhapter marker (маркер главы) (12) и Segmentation Marker (маркер сегментации) (13) – маркеры сегментации позволяют задавать диапазон кадров, чтобы автоматизировать рабочие процессы. Например, можно указать диапазон кадров для размещения заголовка или рекламы, или маркеры разделов для создании DVD или Blu-ray диска.
• Web link (веб-ссылка) (14) – особый тип маркера, поддерживаемый некоторыми видео форматами, например QuickTime, который может применяться для автоматического открытия веб-страницы в процессе воспроизведения видеофайла (если ролик находится на веб-странице и воспроизведение достигло маркера, веб-страница автоматически открывается)
• Flash Cue Point (15) – маркер ключевой точки Flash (используется приложением Adobe Flash) — это точка, в которой видеопроигрыватель отправляет событие cuePoint во время воспроизведения видеофайла (FLV-файл). Их есть два вида – ключевая точка навигации (позволяет выполнять поиск конкретного кадра в FLV-файле) и ключевая точка события (позволяет синхронизировать момент времени в FLV-файле с внешним событием веб-страницы).
Два последних типа маркера узкоспециализированы, и мы не будем их использовать.
На практике лично я использую только первый вид маркеров - для обозначения нужных мест в секвенции/клипе.
Для управления и навигации по маркерам, в программе присутствует окно Markers.
В нем можно увидеть список маркеров, которые присутствуют на таймлайне клипа или секвенции (в зависимости что активно), провести поиск по ним (1), увидеть имена и точки входа/выхода каждого маркера (2) (если маркер не имеет длинны – то точка входа и точка выхода у него совпадают), а также комментарий к маркеру (3)
Последним при рассмотрении маркеров, следует вспомнить, что при использовании функции Automate to Sequence (окно Project), мы можем добавить клипы ориентируясь на положение маркеров – в пункте Placement нужно выбрать At Unnumbered Markers (в интернете куча роликов о данной функции).
2. Мультикамера.
В Premiere Pro есть возможность редактировать эпизоды, снятые несколькими камерами одновременно – это так называемый режим мультикамеры. Когда одно событие (например, интервью) снимают одновременно с нескольких камер, то есть смысл перейти в этот режим, чтобы при воспроизведении видеть картинку сразу со всех камер и переключать их в процессе воспроизведения, как делают во время прямых эфиров на телеканалах. Для этого материал с разных камер предварительно синхронизируется между собой (по звуку/маркерам/вручную). Как синхронизировать по звуку мы рассмотрим при изучении работы с аудио.
Разберем на примере.
Допустим, у нас есть 4 камеры – А, B, C и D (1). Они уже были синхронизированы и лежат друг над другом на дорожках секвенции «Movie» (2). Это наш будущий источник мультикамеры (я ее называю мультикамерная секвенция) – сколько в ней дорожек, столько и будет потом у нас камер для выбора, вне зависимости есть ли материал на дорожке или нет. Соответственно, не создавайте лишних дорожек в секвенции, которая будет потом редактироваться как мультикамера.
Следующий шаг – нужно перенести нашу мультикамерную секвенцию (3) в другую секвенцию (в нашем примере создадим новую) (4). Сразу же переименуем ее, чтобы не путаться (5).
Теперь открываем эту новую секвенцию (1) и видим там нашу мультикамерную (2). Чтобы активировать режим мультикамеры нужно сделать два действия. Первым делом нажимаем правой кнопкой мыши на клипе и выбираем Multi-Camera (3) – Enable (4).
Этим мы переведем секвенцию в режим мультикамеры. В названии мы теперь видим индикатор [МС1] – он означает, что секвенция находится в режиме мультикамеры и что сейчас активна камера 1 (если камера 2 – то МС2, если 3 – то МС3 и т.д.). Теперь чтобы дальше редактировать мультикамерную секвенцию, нужно включить соответствующий режим интерфейса.
Для этого выбираем в настройках окна Program (2) пункт Multi-Camera (3). Или можно нажать кнопку Toggle Multi-camera View (4).
Теперь у нас активен режим мультикамеры. У нас есть несколько областей:
1 – показывает нам то, что будет в итоге на экране.
2 – область со всеми доступными камерами – у нас их 4 (3, 4, 5, 6). Тут желтой рамкой выделена та камера, которая сейчас активна (7).
8 – наша мультикамерная секвенция.
Теперь нам достаточно поставить ползунок в начало секвенции, нажать воспроизведение, и на нужных моментах переключать камеры мышью. Не волнуйтесь если не совсем точно попали на кадр, потом это можно будет поправить. При переключении мышью, рамочка вокруг активной камеры станет красной. Переключаться можно не только мышью, но и клавишами 1-9 (смотря сколько у вас камер).
На секвенции, во время воспроизведения ничего не поменяется, но как только мы остановим воспроизведение, секвенция сразу разрежется на несколько кусочков по тем местам, где мы переключали камеры (1). Каждый кусочек будет иметь свой идентификатор [MC#], где «#» означает номер камеры. Номер камеры, это номер дорожки внутри нашей мультикамерной секвенции.
Фрагменты мультикамеры ведут себя точно так же как и обычные клипы на таймлайне. Это значит, что мы можем, например, спокойно подвинуть стык, который находится не в том месте в точное и нужное место.
Также следует уточнить, что камеры можно переключать не нажимая плей – достаточно перевести ползунок на таймтайне на нужный фрагмент и переключить камеру в окне Program monitor. И второй способ – нажать на клип правой кнопкой мыши, и перейти в Multi-Camera (2), и выбрать камеру из списка (3).
Кстати, функция Flatten (4) – делает из кусочков мультикамеры, фрагменты оригинальных файлов. Т.е вместо кусочков секвенции, у вас на таймлайне будут фрагменты клипов, на которые те ссылаются. Попробуйте эту функцию – проще попробовать самим чем пытаться понять написанное.
Тут есть одно нестандартное использование этой функции. С помощью Flatten удобно конвертировать Nest-ы обратно во фрагменты (относится только к однодорожечным нестам). Т.е. вы загнали фрагмент в Nest и вам надо опять его вернуть в секвенцию как оригинальный фрагмент – вы включаете этому несту режим мультикамеры (ПКМ – мультикамера – Enable), и жмете Flatten (ПКМ – мультикамера – Flatten).
Еще несколько функций этого режима. При нажатии на настройки окна Program (0), внизу есть несколько пунктов, касающихся мультикамерного монтажа:
1 – Показывать монитор превью. Это большой монитор рядом с нашими камерами, который показывает активную камеру.
2 – Редактировать камеры – в этом меню мы можем включить/выключить камеры и поменять их местами – достаточно просто перетащить их в списке. В более поздних версиях программы добавили возможность выбирать сколько камер будет одновременно показываться на одной странице в окне выбора.
3 – Функция отвечает за то, будет ли при смене камеры меняться и звук – например если у вас 2 камеры и у каждой своя звуковая дорожка, то для того чтобы при переключении камеры, звук тоже переключался на другую камеру, нужно включить эту функцию. Но если у вас звук все-равно не переключается – проверьте включен ли режим мультикамеры у аудио дорожки (ПКМ на аудио дорожку – мультикамера – Enable).
Мультикамерную секвенцию (секвенцию-источник) можно также создать путем выделения нескольких клипов в окне Project, ПКМ на низ и выбрав пункт Create Multi-Camera Source Sequence.
Данная функция мной лично мало используется т.к. я люблю самостоятельно контролировать синхронизацию камер. Но для автоматизации можно использовать и ее (с оглядкой на глюки, конечно).
Откроется окно, в котором нам предложат назвать секвенцию-источник (1), выбрать способ синхронизации клипов (по точкам входа/выхода, таймкоду, маркерам или аудио) (2-6), выбрать пресет настроек секвенции (7), смещение аудио относительно видео (8), перемещать ли клипы в папку «обработанные» (9), откуда брать аудио, при переключении камер (10), пресет настроек аудиоканалов (11), и имена камер (12).
3. Цветокорекция
ВАЖНО!!! Сразу оговорюсь - в цветокоррекции я не знаток. Напишу немного теории, какие есть инструменты в АРР и что еще поискать-посмотреть. Если тут присутствуют колористы которые могут и хотят поделиться знаниями - я бы такой пост прочел и плюсик поставил=)
Цифровое изображение всегда представлено в какой-то цветовой модели (Red Green Blue, Lab, и др.), подразумевающей несколько (три, как правило) характеристик для каждой точки изображения (пиксела). Характеристики всех точек изображения называют каналами. Например, в модели RGB каждый пиксел характеризуется значением яркости красной, зелёной и синей составляющих его цвета. Соответственно, в изображении можно выделять каналы красного, зелёного и синего цветов.
Цветокоррекция — процесс корректирования цвета для получения правильных баланса белого, экспозиции, а также правильного отображения памятных цветов.
Памятные цвета – те цвета, о которых у человека сложилось знание, основанное на своем эмпирическом опыте. Пример – разрешающий сигнал светофора – все знают, что он зеленый. Также все знают, что небо синее, трава – зеленая, а мясо – красное. Также это относится к тону человеческой кожи. Поэтому на памятные цвета всегда нужно обращать внимание.
Зачем же проводить цветокоррекцию? Человеческий глаз довольно неплохой инструмент, и он имеет способность адаптироваться окружающему освещению таким образом, что сохраняет одинаковое восприятие цвета предметов в большинстве случаев независимо от параметров этого освещения. Камера же фиксирует картинку не адаптируясь, и картинка может выглядеть совершенно по-разному, цвета могут быть совершенно не естественными и неправильными. Чтобы хоть как-то это компенсировать, в камерах есть параметр «баланс белого», который определяет значения цвета для белого объекта в кадре, и относительно этого белого цвета подстраивает другие цвета. Технически уже это можно назвать цветокоррекцией на этапе съемки.
Использование инструментов на данном этапе очень важно. Глазам не всегда можно доверять, так как мы можем воспринимать цвет по-разному даже исходя из освещения в комнате утром и вечером, не говоря уже об неоткалиброванном оборудовании, и прочих факторах.
Также цветокоррекцию используют для придания художественности изображению, подчеркивания передачи определенного настроения или эмоций. Часто такое применяется в фильмах – мы уже привыкли, что сцены с безнадегой – серые и холодные, с радостью – теплые и желтоватые и т.д. Это называется грейдинг. Грейдинг — это творческий процесс покраски фильма. На этом этапе мы задаем визуальный тон произведению для создания соответствующего настроения у зрителя.
Сразу оговорюсь – если вы хотите серьезно что-то красить, то вам прямая дорога изучать программу Da Vinci Resolve - это профессиональная программа для цветокоррекции.
А мы будем работать с инструментами цветокоррекции и проводить базовую цветокоррекцию изображения для получения правильных цветов изображения в Adobe Premiere Pro.
Но сначала совсем немного про теорию цвета.
Посмотрите на изображённое цветовое колесо. Вы увидите три основных цвета пространства RGB: красный, зелёный и синий. Между ними находятся вторичные цвета CMY: голубой (циановый), пурпурный (маджентовый) и жёлтый. Вторичные цвета формируются благодаря смешиванию двух основных цветов: синий + зелёный = голубой, красный + синий = пурпурный и красный + зелёный = жёлтый. На цветовом круге вторичные цвета противоположны основным. Следовательно, у нас получаются пары: Красный и Голубой, Зелёный и Пурпурный, Синий и Жёлтый.
Это очень важно! Противоположные (комплиментарные) цвета взаимодействуют по парам. Например, если вы будете увеличивать значения синего канала – картинка будет уходить в синий, но если вы будете его опускать – то картинка уйдет в желтый. И так с каждой парой. Меньше красного = больше цианового. Меньше маджентового = больше зеленого. И наоборот.
Пример – если нам надо, скажем, сделать фото более теплым – нам понадобится добавить оранжевого и желтого. С желтым понятно – уменьшаем интенсивность синего канала. А оранжевый = красный+желтый. Значит надо добавить еще интенсивности красному каналу.
Еще следует упомянуть про Shadow – Midtone – Highlight (иногда – Black – Midtone (Gray) – White) – это тени, средние тона и светлые тона. Дело в том, что при цветокоррекции мы можем отдельно влиять на темные участки изображения (тени), участки со средними тонами (мидтоны) и на светлые участки изображения (хайлайты). Они встречаются во многих эффектах для цветокоррекции.
В интернете масса информации по теории цвета и цветокоррекции – очень советую изучать и постоянно поднимать свои навыки в цветокоре.
Дальше мы рассмотрим панели, которые могут помочь при цветокоррекции.
Vectoroscope.
Измеряет уровень цветности (компонентов цвета) видеосигнала, включая цветовой тон и насыщенность. Вектороскоп отображает цветовую информацию видео в виде круговой диаграммы.
Вектороскоп это тот же самый цветовой круг. Насыщенность измеряется, начиная от центра диаграммы – чем дальше точки от центра, тем насыщеннее данный цвет. Насыщенные, яркие цвета создают узор на некотором расстоянии от центра диаграммы, а черно-белое изображение создает только точку в центре диаграммы. Определенный цвет или оттенок изображения определяет направление (угол узора). Небольшие целевые маркеры указывают места, где располагаются полностью насыщенные пурпурный, синий, голубой, зеленый, желтый и красный цвета.
С помощью вектороскопа мы можем увидеть перенасыщенные цвета на изображении, а также откорректировать тон кожи (тон кожи должен быть по линии между YL и R-Y)
Waveform.
Является графиком, на котором показана яркость в кадре. Горизонтальная ось графика соответствует видео изображению (слева направо), а вертикальная ось представляет собой яркость сигнала. Т.е если у нас будут слишком яркие области с правой стороны кадра, то они будут отображены на вейформе тоже с правой стороны.RGB Parade.
Тут мы видим уже три графика – красный, зеленый и синий. Они отображают все тот-же кадр (каждый график из трех = кадр), только каждый в своем канале – красный отображает уровни красного канала, зеленый – зеленого, а синий – синего.
RGB Parade.
Тут мы видим уже три графика – красный, зеленый и синий. Они отображают все тот-же кадр (каждый график из трех = кадр), только каждый в своем канале – красный отображает уровни красного канала, зеленый – зеленого, а синий – синего.
YCbCr Parade
Работает аналогично предыдущему, но представляет цвета, противоположные RGB – циановый, мадженту и желтый.
Эти панели можно вызвать в окне Program (а также Source и Reference), нажав на дополнительные параметры (1), и выбрав соответствующий пункт:
3 – Vectoroscope
4 – Waveform
5 – YCbCr Parade
6 – RGB Parade
Режимы (2), (7) и (8) – это просто наборы (9, 10 и 11 соответственно) из этих четырех панелей.
Эффекты из папки Color Correction, которые можно использовать для цветокоррекции:
• Brightness & Contrast – регулирует яркость и контраст.
• Fast Color Corrector – быстрый плагин для быстрой цветокоррекции.
• Lumetri – плагин для накидывания на изображение LUT’ов (Look up table - таблицы пересчета цветов).
• RGB Curves – плагин для корректировки изображения кривыми.
• Three-Way Color Corrector – стандартный плагин с уровнями и цветовыми кругами.
• Tint – плагин для перевода изображения в черно-белое (либо в два любых цвета).
Мною наиболее часто используются Three-Way Color Corrector и RGB Curves.
У тех, кто работал с цветами в Photoshop, Speedgrade, Lightroom или в любой другой программе для обработки изображения/видео не должно возникнуть проблем с этими плагинами - кривые и цветовые колеса работают аналогично даже в разных программах и плагинах.
Если же вы не знаете как ими пользоваться - гуглите на тему Curves и Color Wheels (ну и я когда наберусь в этом опыта и уверенности, возможно напишу об этом).
Несколько советов.
1. Используйте Reference Monitor вместе с Program Monitor’ом – на один можно вывести изображение, а на другой скоупы. Либо на один – кадр, который корректируем, а на другой – кадр, на который ориентируемся при коррекции.
2. В средних тонах находится тон кожи, и вы можете подсветить лица, поднимая средние тона, после того, как вы сбалансировали изображение.
3. Помните что белый должен(!) быть белым. А также не забывайте про памятные цвета.
4. Откалибруйте монитор – он будет меньше врать. Про калибровку монитора можно поискать в интернете. Для этого нужен специальный прибор - калибратор. Его можно не покупать, а найти в вашем городе калибровщика который придет и все сделает (хотя на самом деле калибровку нужно проводит даже в зависимости от освещения в комнате - например утром и вечером оно разное и т.д.).
5. Изучайте Da Vinci Resolve, тем более что он бесплатный.
6. Настраивайте камеру изначально правильно. Более правильная настройка = меньше работы на коррекции.
7. Изучайте материалы по цветокоррекции, чтобы вы сами могли продолжить этот список.
Литература которую стоит прочитать (сам не читал, но друг колорист советовал):
1. Alexis Van Hurkman - Color Correction Handbook
2. Маргулис - Photoshop для профессионалов. Классическое руководство по цветокоррекции.
3. Павел Косенко - Живая цифра.
Что же в версии CC 2015 и позже.
В более поздних версиях программы добавили просто замечательный инструмент для цветокоррекции - Lumetri. Он был перенесен в Premiere Pro из Speedgrade. И по сравнению с тем что было раньше - это просто небо и земля. Это одна из тех вещей, которая может заставить перейти на более позднюю версию программы.
Также в более поздних версиях скоупы (Vectoroscope, Waveform, YCbCr/RGB Parade) перенесены в окно Lumetri Scopes. Бонусом - в Lumetri Scopes информация обновляется в реальном времени, а не только во время паузы.
Также советую посмотреть курс по цветокоррекции от Amlab me "Основы цветокоррекции в Premiere" - довольно неплохой курс обозревающий панель Lumetri и ее инструменты.
Ну вот и все на сегодня.
Все вопросы пишите в комментарии (либо на почту - vikmanza@gmail.com), отвечу в меру своих знаний.
А если вы считаете, что я написал какой-то бред - милости прошу с адекватной критикой в обсуждение, я всегда рад поучится чему-то новому.
Всем добра и хорошего материала на монтаже!