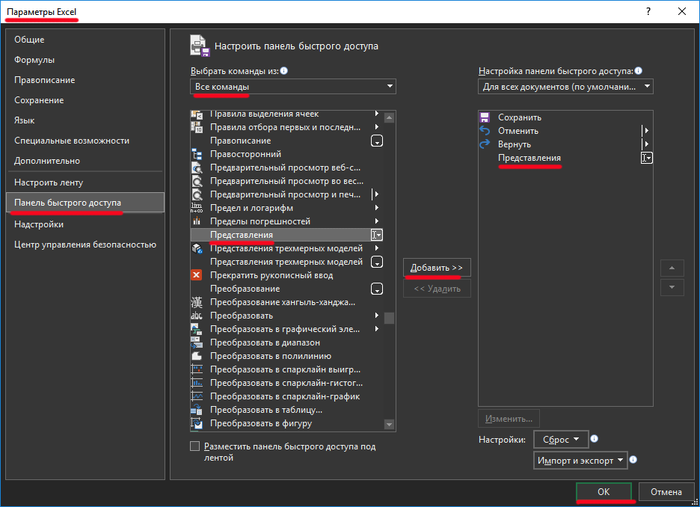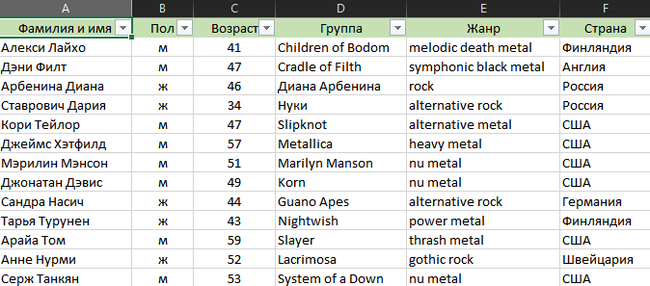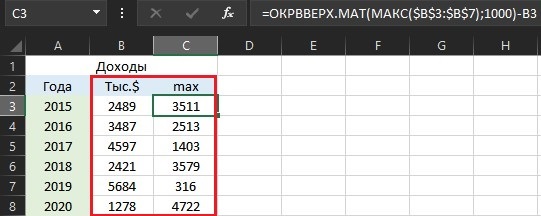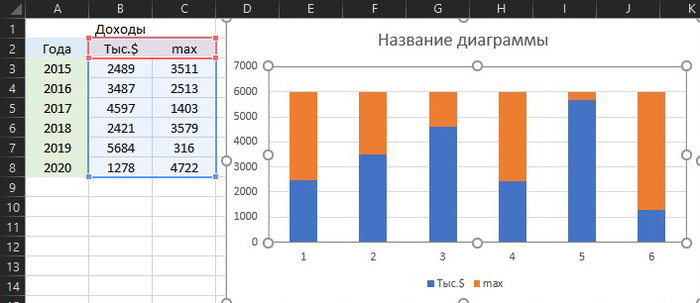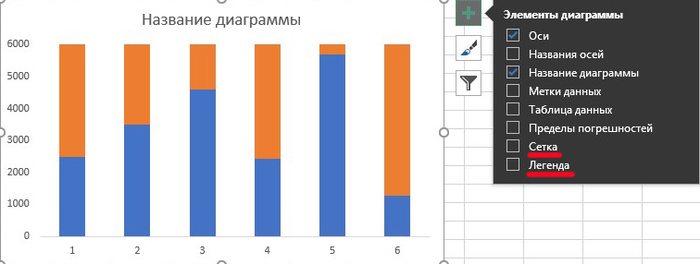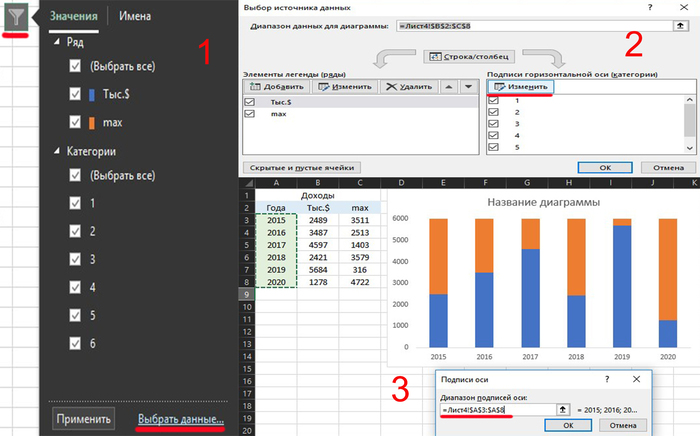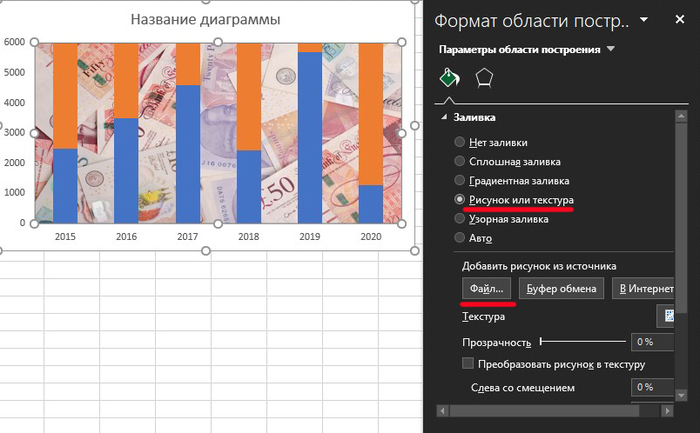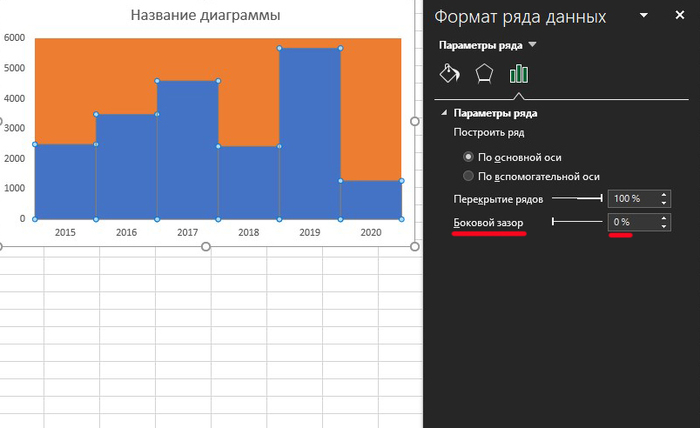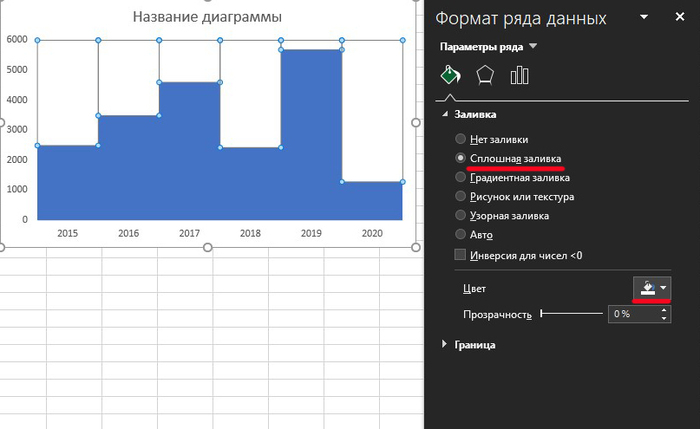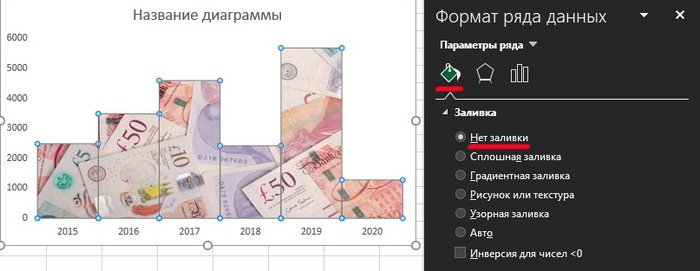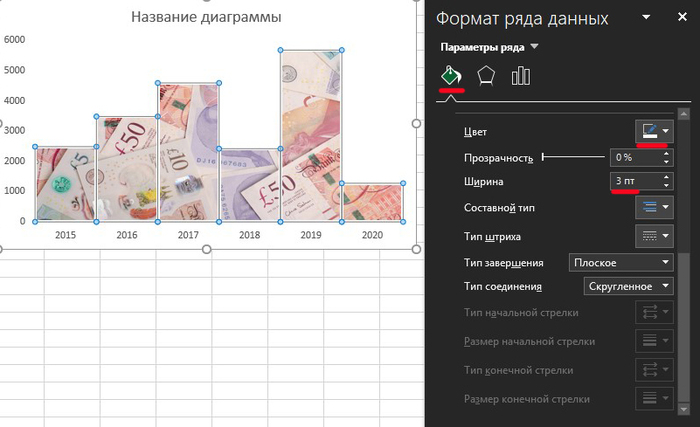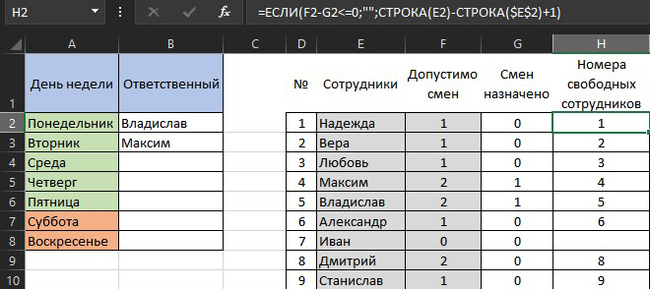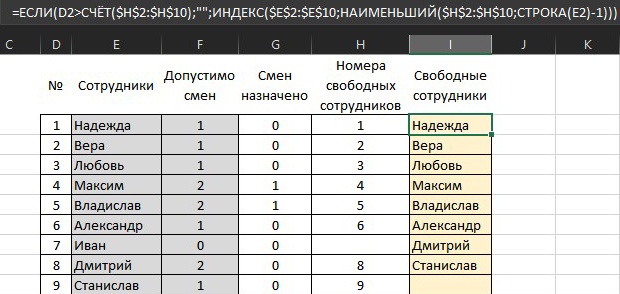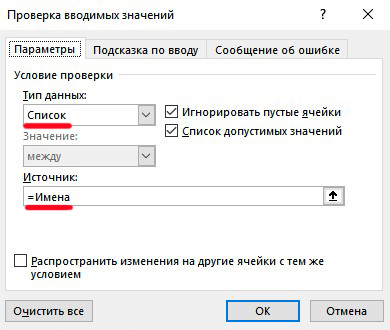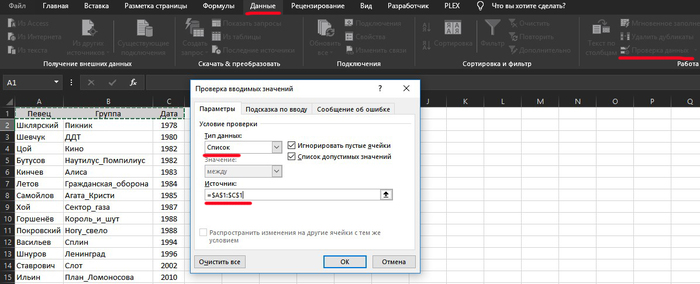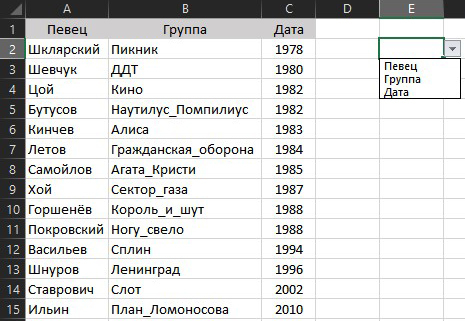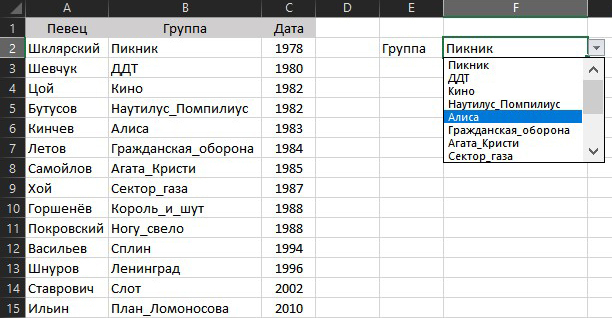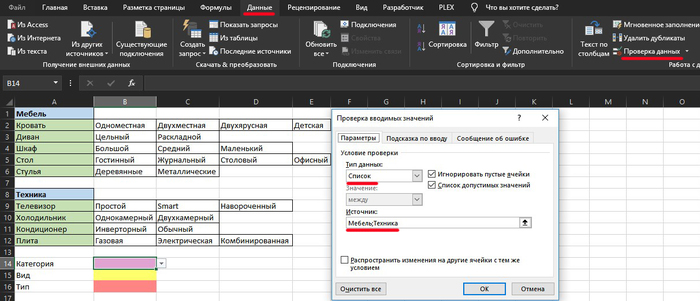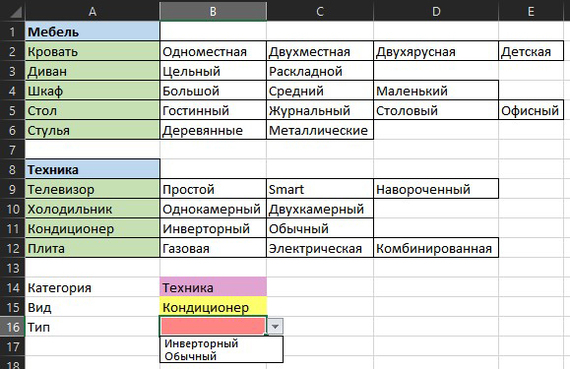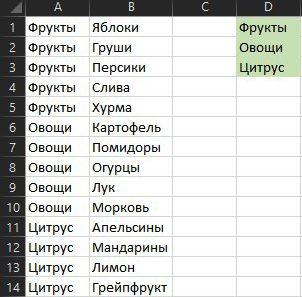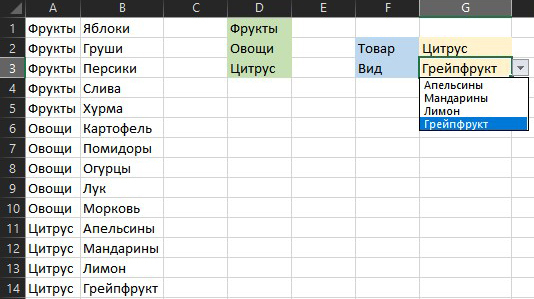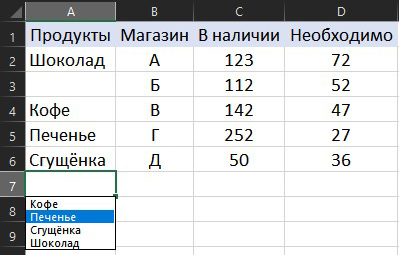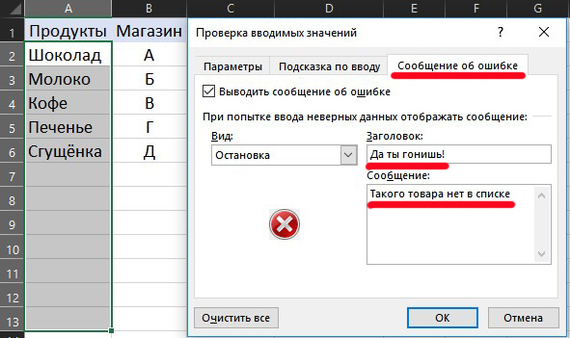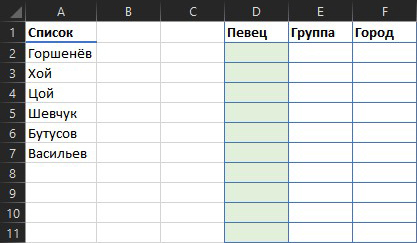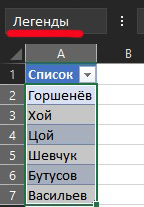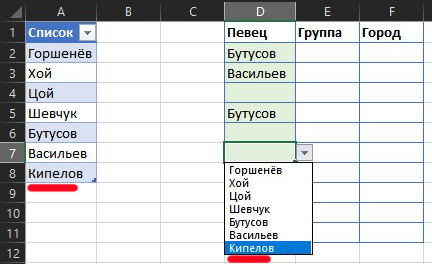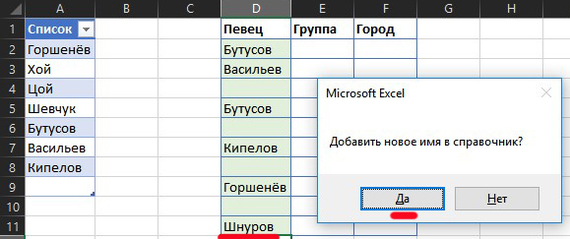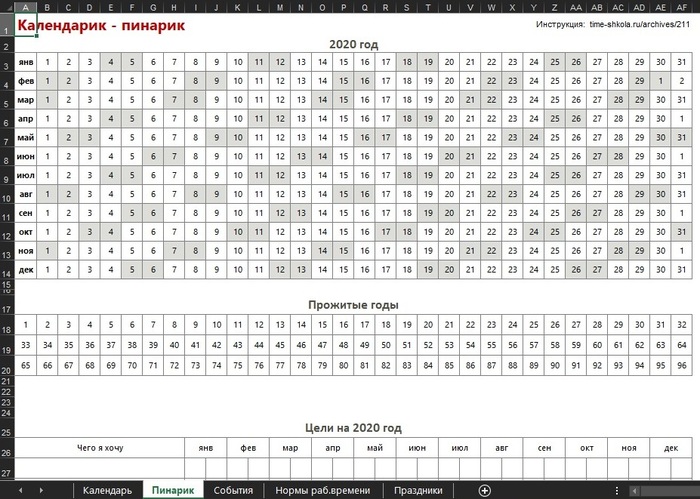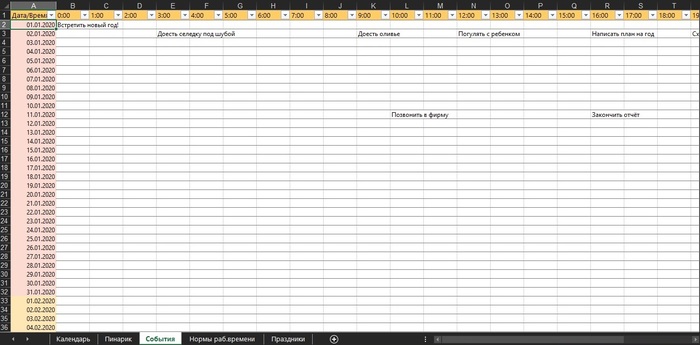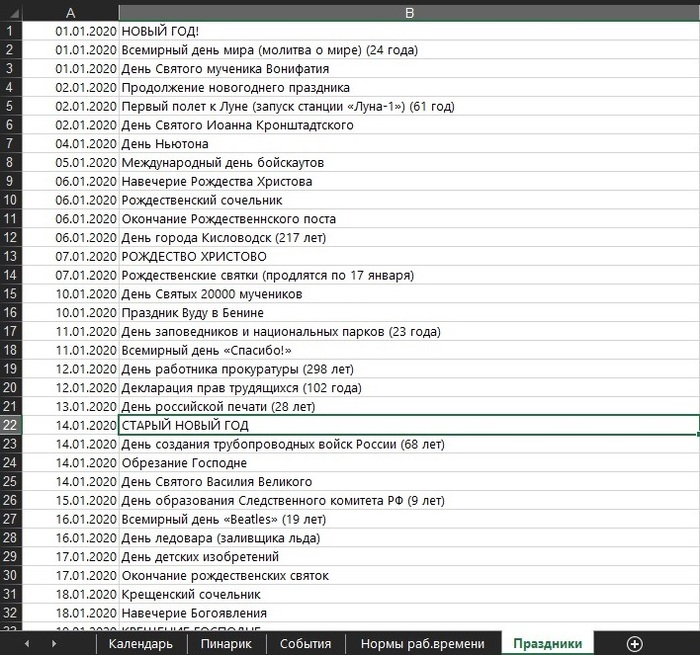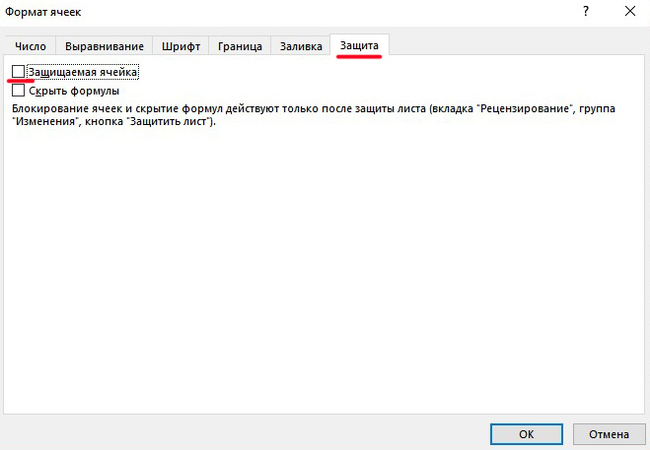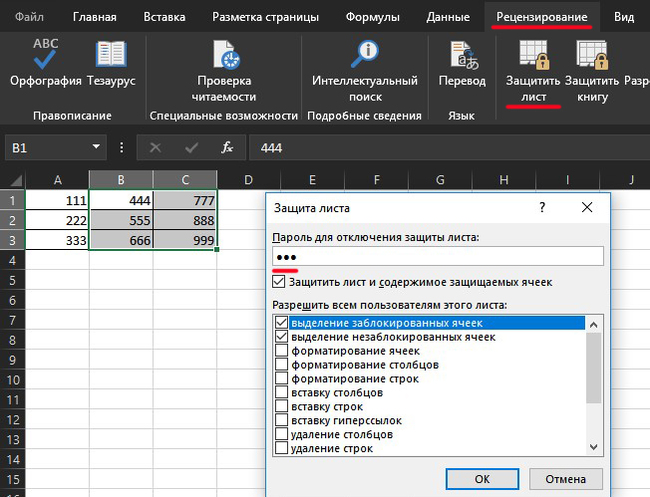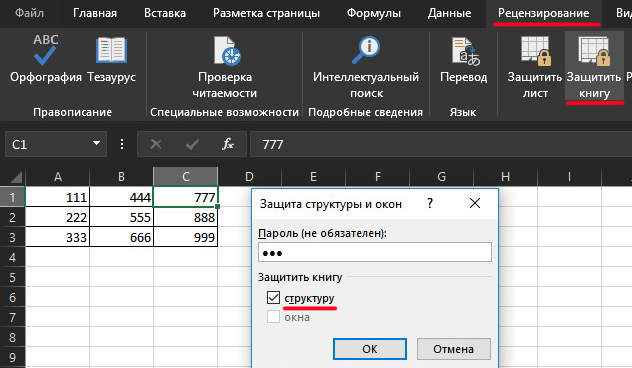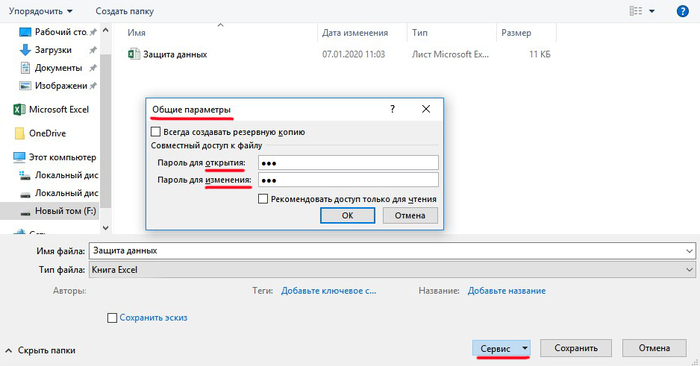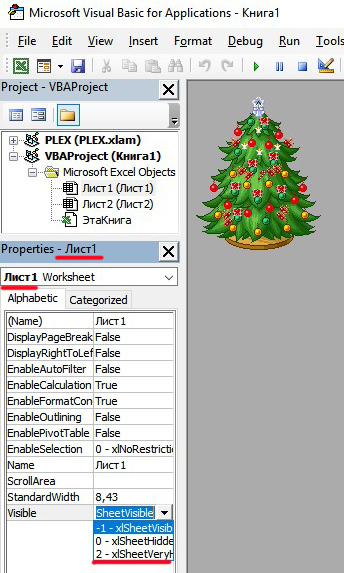Приветствую всех! В этот раз мы рассмотрим способы защиты данных в Excel, от примитивных приёмов, до более серьёзных с паролированием.
Спрятать содержимое ячеек
1. Бывают случаи, когда нужно скрыть содержимое каких-либо ячеек таблицы от других пользователей, одним из простых является следующий способ.
Нажимаем Ctrl+1 или выбираем «Формат ячеек», в открывшемся меню «Число»-«Все форматы»-«Тип» вводим подряд 3 точки с запятой без пробелов.
В результате, выделив диапазон ячеек можно скрывать содержимое применив данные символы. Для отображения прежних значений там же выбираем «Основной».
Визуально содержимое ячейки отображаться не будет, однако оно будет видно в строке формул при выделении ячейки.
Защита ячеек листа от изменений
В случаях, когда необходимо защитить не весь лист, а только некоторые его части, оставив пользователям возможность вводить информацию в определенные ячейки, нужно выделить ячейки, которые не надо защищать (если такие есть), нажимаем Ctrl+1 «Формат ячеек»-«Защита» и снимаем флажок «Защищаемая ячейка».
По умолчанию этот флажок всегда включён для всех ячеек.
Те ячейки, где флажок останется установленным, будут защищены при включении защиты листа, а те ячейки, где этот флаг снят, будут доступны для редактирования, несмотря на защиту.
Этот приём необходим т.к. в Excel команда «защитить диапазон», отсутствует, а есть только «защитить лист» и «защитить книгу», поэтому таким образом мы решаем эту проблему.
Далее для включения защиты текущего листа нажимаем кнопку «Защитить лист» на вкладке «Рецензирование». В открывшемся окне можно установить пароль (он необходим, чтобы кто попало не мог снять защиту) и при помощи списка флажков настроить исключения:
Например, необходимо оставить пользователям:
- возможность помечать ячейки маркером (но не менять их содержимое) –включаем флажок «Форматирование».
- использование фильтрации и/или сортировки (через Автофильтр) – включаем флажки «Использование автофильтра» и/или «Сортировка». Только перед включением защиты сперва создайте сам фильтр на вкладке «Данные».
Чтобы предотвратить выделение защищённых ячеек и копирование их на новый лист с последующим редактированием, снимите в списке разрешений все флажки, кроме второго. В результате вы разрешаете выделять только разблокированные ячейки (для которых вы предварительно выключили флажок «Защищаемая ячейка»), а все остальные ячейки на листе выделить и скопировать будет невозможно.
Выборочная защита диапазонов листа для разных пользователей
Если с файлом будут работать несколько пользователей, причём каждый из них должен иметь доступ в свою область листа, то можно установить не простую, а гибкую защиту листа – с разными паролями на разные диапазоны ячеек для разных пользователей.
Чтобы это сделать, выбираем на вкладке «Рецензирование» кнопку «Разрешить изменение диапазонов».
В появившемся окне нажимаем кнопку «Создать» и вводим имя диапазона, адреса ячеек и пароль к нему:
Повторяем эти действия для каждого из диапазонов разных пользователей, пока все они не окажутся в списке. Далее нажимаем кнопку «Защитить лист» (предыдущий пункт) и включаем защиту всего листа.
Теперь при попытке доступа к любому из защищенных диапазонов из списка, Excel будет требовать пароль именно для этого диапазона.
Защита листов книги
С помощью кнопки «Защитить книгу» на вкладке «Рецензирование» защищаем документ от удаления, переименования, перемещения листов в книге, изменения закрепленных областей (зафиксированной «шапки» таблиц и т.п.), возможности сворачивать/перемещать/изменять размеры окна книги внутри окна Excel:
Флажок «Структуру» отмечен по умолчанию, т.к. он подразумевает стандартный набор функций защиты листов от удаления, переименования, копирования.
Флажок «Окна» не обязательный и необходим для запрета пользователю сворачивать и/или изменять размеры окна книги внутри окна Excel или изменять закрепление областей.
После включения такой защиты сделать подлость с листами внутри книги Excel становится затрудненным, т.к. большинство команд становится неактивными, пока не снять защиту:
Шифрование книги
В Excel имеется возможность зашифровать весь файл книги, используя алгоритм шифрования AES 128-bit. Взломать его напрямую невозможно, а автоматический подбор пароля осложнён низкой скоростью перебора вариантов, поэтому не забывайте свои пароли.
Данную защиту можно задать при сохранении книги, выбрав «Файл» – «Сохранить как» или клавишу F12, в окне сохранения нажать «Сервис» – «Общие параметры».
В появившемся окне можно ввести два разных пароля – на открытие файла (только чтение) и на изменение:
Если задать первый пароль (для открытия), то пользователь не сможет даже открыть файл для просмотра.
Если же пользователь знает первый пароль, но мы задали и второй (для изменения), то пользователю надо будет либо ввести пароль для изменения, либо ограничиться просмотром, нажав на кнопку «Только для чтения».
При сохранении книги необязательно вводить оба пароля, вполне достаточно одного из вышеуказанных, исходя из ситуации.
Кстати, в Microsoft Word этот способ тоже работает.
Суперскрытый лист
Иногда некоторые листы (например, с личными заметками) приходится скрывать от глаз пользователей. Простым способом является скрытие листа нажав правой кнопкой мыши по ярлыку листа «Скрыть», но это малоэффективно.
Чтобы улучшить защиту у нас должно быть открыто минимум два листа (т.к. один лист мы скроем), затем открываем редактор Visual Basic, на вкладке «Разработчик» или нажатием Alt+F11, выбираем «Visual Basic».
Нажатием Project Explorer или Ctrl+R откроется меню
В верхней части выделяем наш Лист1, а в нижней части находим свойство Visible и делаем его xlSheetVeryHidden.
Можно переименовать Лист2 на какое-нибудь слово, чтобы не палиться о наличии Листа1 и теперь узнать о его существовании можно только в редакторе Visual Basic, в других местах он отображаться не будет.
Берегите свои данные, чаще сохраняйтесь Shift+F12 и вы никогда ничего не потеряете.